знание как щелкнуть правой кнопкой мыши на Mac необходим для выполнения определенных задач, таких как управление файлами, организация папок и взаимодействие с приложениями. В последнее время пользователям Mac потребовалось разъяснение того, как выполнять действие щелчка правой кнопкой мыши без помощи внешнего устройства, а именно мыши. Для этого вам понадобится последняя версия Mac, поддерживающая сенсорную панель с несколькими касаниями, которая не поставляется со старой версией с однокнопочной мышью. Начните использовать возможности щелчка правой кнопкой мыши на своем Mac, изучив методы, которые мы готовы представить, и посмотрите, какой метод подходит вам лучше всего.
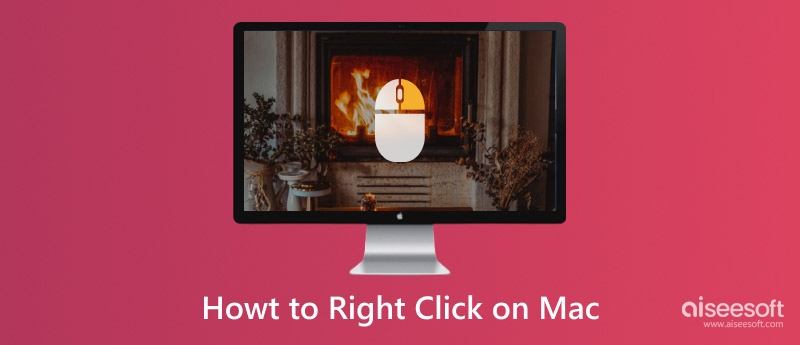
Очевидно, что это самый простой способ выполнить это действие. Во-первых, вам нужно будет купить мышь, проводную или беспроводную. Во-вторых, подключите USB-разъем мыши к порту Mac. Когда он успешно подключен, вы можете щелкнуть правой кнопкой мыши, чтобы получить доступ к контекстному меню на Mac. Вот как щелкнуть правой кнопкой мыши мышь Mac, подключенную через USB-порт.
Сегодня нет мышки? Поскольку трекпад, добавленный Apple в последнюю модель Mac, является мультисенсорным, вы можете использовать палец для выполнения действия правой кнопки мыши. Для этого вы должны положить оба пальца на трекпад вашего Mac и нажать на него. После этого появится меню, и именно так вы щелкните правой кнопкой мыши на Mac без помощи мыши.

Удерживая клавишу Control и регулярно нажимая на трекпад, вы откроете контекстное меню. Помимо трекпада, если вы подключили мышь, а правая кнопка не работает, вы можете, удерживая клавишу Control, нажать левую клавишу мыши, чтобы активировать ее.
Вы можете активировать дополнительный щелчок одним пальцем, настроив настройку трекпада. Хотите узнать, как включить щелчок правой кнопкой мыши на Mac? Следуйте инструкциям ниже.
С помощью одного щелчка правой кнопкой мыши вы можете копировать, вставлять, удалять, переименовывать, открывать, сохранять, форматировать и делать многое другое без навигации по множеству меню и диалоговых окон, как обычно.
Он позволяет выполнять определенные действия непосредственно с файлами, папками или текстом, не прерывая рабочий процесс. Вместо использования сочетаний клавиш или меню лучше и удобнее работать с помощью щелчка правой кнопкой мыши.
Щелкнув правой кнопкой мыши, вы можете настроить параметры, предпочтения или параметры отображения на рабочем столе и элементах интерфейса. Вы можете добавить индивидуальный подход, который улучшит ваше использование в macOS.
Всякий раз, когда вам нужно отсортировать или переместить элементы на свой компьютер, вы можете щелкнуть правой кнопкой мыши, создать новую папку и переименовать ее в зависимости от содержимого, которое вы в нее поместите. Помимо этого, вы также можете изменять атрибуты файлов, перемещать и копировать одним щелчком мыши и выполнять другие связанные действия, которые помогут вам упорядочить файлы.
Некоторые контекстные меню решают проблемы путем диагностики проблемы, доступа к полезным ресурсам, изменения настроек приложения и решения многих проблем, связанных с системой.
Щелчок правой кнопкой мыши на Mac не работает? Существуют разные возможности, почему он не работает, как обычно. Вот почему нам нужно было выяснить, что может быть возможной причиной, и немедленно решить ее с помощью описанных ниже методов.
С помощью трекпада или мыши вы можете легко получить доступ к контекстному меню. Однако, если у этого есть проблемы, вы не можете его использовать. Вот почему вам нужно было устранить проблему на этом оборудовании, чтобы увидеть, есть ли проблема, чтобы вы могли ее быстро решить. Очистка мыши и трекпада также может помочь без препятствий.
Это серьезная ошибка, что многие люди забывают, что драйвер играет жизненно важную роль в вашей macOS. С устаревшим драйвером выполнение функции щелчка правой кнопкой мыши станет сложным или невыполнимым. Вот почему вам нужно будет посетить веб-сайт производителя, чтобы узнать, есть ли доступные обновления драйверов, которые вы можете установить в свою систему. Затем удалите текущую версию и переустановите более новую версию на Mac, чтобы посмотреть, решит ли она проблему.
Параметр RAM или PRAM и энергонезависимая оперативная память — это типы компьютеров Mac, которые служат своим целям в различных спецификациях. В некоторых ситуациях пользователю необходимо сбросить аппаратные настройки памяти. Для этого вы можете удерживать и нажимать клавиши Command + Option + P + R, пока не услышите звук запуска. Отпустите и проверьте, решает ли это проблему. Помните, что этот шаг используется только для устранения неполадок, и не рекомендуется регулярно выполнять сброс.
Aiseesoft Mac Cleaner — лучшая программа-очиститель, которую вы можете загрузить на свой Mac, чтобы удалить все данные приложений, которые тайно вредят вашему хранилищу. Это приложение позволяет сканировать и просматривать файлы распределенного хранилища на вашем компьютере. Когда вы освободите место, вы увидите, что производительность вашей macOS стала лучше, чем была раньше.
100% безопасность. Без рекламы.
Помимо нежелательного файла приложения, вы можете сканировать системный мусор, мусор iPhoto и нежелательную почту. Кроме того, приложение также может найти дублированные файлы изображений, которые вы загрузили на свой компьютер. Итак, если вы хотите очистить свою macOS и оптимизировать производительность, как если бы она была только что из коробки, вам следует загрузить ее и выполнить очистку с ее помощью.
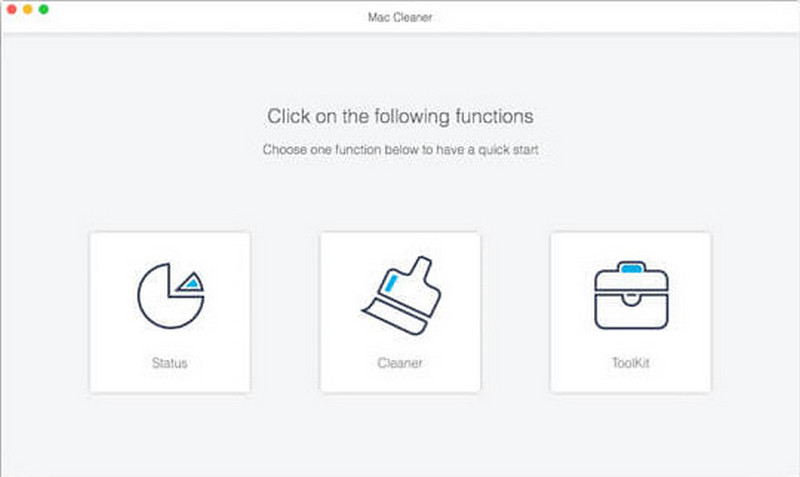
Как скопировать и вставить на Mac?
Вместо того, чтобы повторно загружать файл, теперь вы можете использовать сенсорную панель, затем коснитесь файла один раз, щелкните его правой кнопкой мыши и нажмите «Копировать», затем найдите место назначения, которое вы хотите, чтобы вставить файл. Так просто, теперь у вас есть скопировано и вставлено на Mac и может найти другие способы сделать это через Интернет.
Что такое правый щелчок на Mac?
Вы можете сделать это на Mac, чтобы получить доступ к другим действиям, упомянутым в этой статье, таким как копирование, вставка, создание папок, сортировка и многое другое. Это так же важно, как щелчок левой кнопкой мыши или другие сочетания клавиш на указанном устройстве.
Могу ли я использовать щелчок правой кнопкой мыши для принудительного выхода на Mac?
Да, вы можете использовать его. Для этого поместите курсор на панель документов, где запущено приложение, щелкните его правой кнопкой мыши и выберите «Принудительный выход» из появившегося списка. Итак, если вы хотите Принудительно закрыть приложение на Mac системы, вы можете использовать этот или другие доступные методы.
Заключение
Наконец-то ты научился как щелкнуть правой кнопкой мыши на Mac даже без помощи подключенной мыши к вашей macOS. Легко, верно? Ну, мы облегчаем вам понимание, чтобы вы могли сделать это сразу после прочтения этого. Мы надеемся, что вы узнали что-то новое, чем сможете поделиться с другими в этой статье.

Mac Cleaner - это профессиональный инструмент управления Mac, который удаляет ненужные файлы, беспорядок, большие / старые файлы, удаляет дубликаты файлов и отслеживает производительность вашего Mac.
100% безопасность. Без рекламы.