Пароль для входа дает вам доступ к вашему MacBook каждый раз, когда вы открываете его или выводите из спящего режима. Поэтому очень важно, чтобы вы могли время от времени менять пароль, чтобы сделать его более надежным и безопасным. Но вопрос в том как изменить пароль макос для входа в систему, или это будет длительный и сложный процесс смены пароля вашего MacBook? Ответ — нет, потому что вы находитесь в этом посте, который даст полную информацию о том, как изменить пароль на MacBook с полными шагами. Следуйте приведенному ниже руководству по паролю macOS и ознакомьтесь с дополнительным советом по паролям iOS.
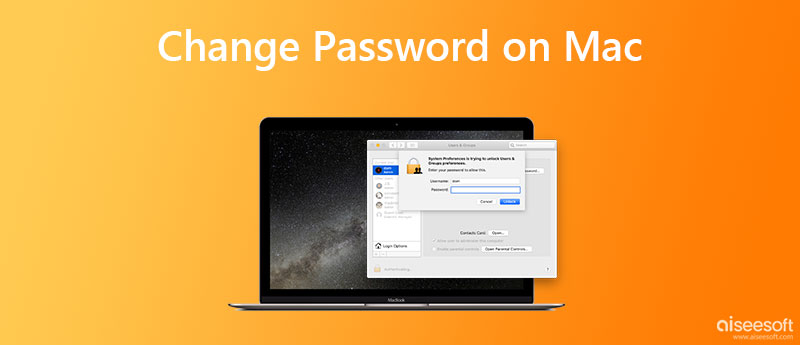
Как давно вы в последний раз устанавливали пароль для входа в свой MacBook? Если вы ответили несколько лет назад или несколько месяцев назад, вы можете рассмотреть возможность изменения пароля macOS для лучшей защиты вашей конфиденциальности и важных данных. Большинство из вас предпочитает устанавливать пароль для входа, когда новый MacBook только что прибыл в первый раз. Однако, если вы хотите предотвратить утечку пароля для входа в систему от посторонних глаз, настоятельно рекомендуется сменить пароль на MacBook Pro, Air или любой другой модели.
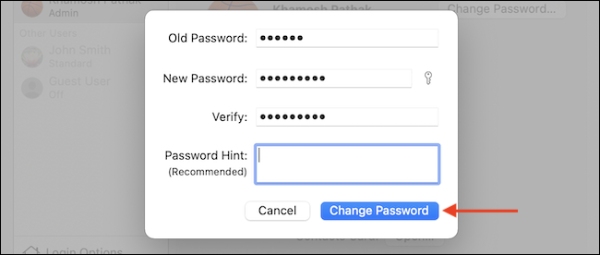
Наконечник: Вам также может потребоваться подтвердить новый пароль Mac, если вы также используете службу iCloud на Mac, чтобы продолжить доступ к iCloud на вашем MacBook.
Изменение пароля macOS требует, чтобы вы запомнили свой предыдущий пароль, что довольно просто и быстро, если вы можете его вспомнить. Однако настоящая проблема заключается не в смене пароля для входа в MacBook, вместо этого, если вы забудете пароль на своем Mac и не сможете получить к нему доступ, это может вызвать у вас больше головной боли. Итак, как изменить пароль на Mac для входа в систему, когда вы забыть пароль Mac? Ответ - сбросить пароль. Прежде чем переходить к шагам сброса, вы можете ввести любые случайные пароли три раза в интерфейсе входа в систему на вашем Mac, и тогда вы увидите параметр сброса.
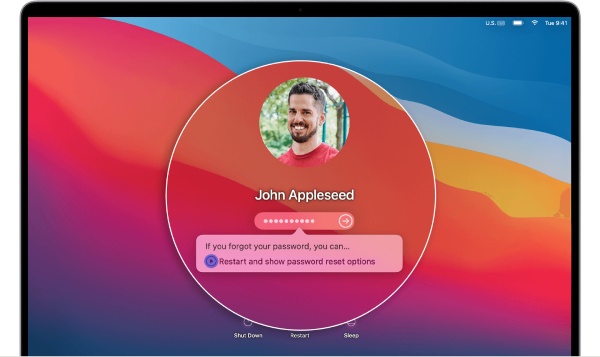
Ваш пароль для iPhone и iPad так же важен, как и пароль для входа на MacBook. Вместо того, чтобы часто менять эти пароли, как при смене паролей macOS, вы можете получить хорошую организацию и управление всеми вашими паролями iOS, используя Aiseesoft Менеджер паролей iPhone. Установив это программное обеспечение на свой Mac, вы можете быть уверены, что менеджер паролей iPhone позаботится обо всех ваших паролях iOS, особенно о ваших iPhone. Ваш Apple ID, пароль экранного времени и цепочка ключей iCloud будут сохранены этим менеджером в безопасном состоянии.

Скачать
Aiseesoft Менеджер паролей iPhone
100% безопасность. Без рекламы.
100% безопасность. Без рекламы.
Как управлять паролем на iPhone с помощью iPhone Password Manager



После того, как вы экспортируете эти пароли на свой iPhone, вы сможете найти место для безопасного хранения этих паролей в формате файла CSV на своем MacBook. Кроме того, вы можете использовать файл для поделиться паролем Wi-Fi на iPhone с Android вместо того, чтобы вводить его вручную.
Как сбросить пароль на Mac с помощью FileVault?
Если вы хотите изменить пароль macOS, но забыли предыдущий пароль, вы можете сбросить пароль с помощью FileVault если вы включили его раньше. Вам просто нужно вернуться к интерфейсу входа и нажать кнопку Сброс с помощью ключа восстановления намекать. Затем введите ключи восстановления FileVault, которые вы получили в начале, когда вы включили эту функцию. После этого установите новый пароль.
Как узнать старый пароль перед сменой пароля macOS?
Если вы забудете свой старый пароль при входе в систему на своем Mac, вы увидите подсказку со значком вопросительного знака, если вы настроили его ранее. Затем вы можете щелкнуть значок, чтобы увидеть подсказку и вспомнить свой пароль. В противном случае вы можете следовать приведенному выше руководству, чтобы сбросить пароль.
Как посмотреть пароли, хранящиеся на Mac?
Пойдите Настройки системы из значка меню Apple в строке меню рабочего стола. Найдите Пароли и нажмите на него. Затем вы можете либо войти в систему с помощью своего Touch ID, либо ввести пароль своей учетной записи. Затем вы увидите все пароли, которые вы сохранили.
Заключение
Из того, что обсуждалось выше, вы можете увидеть как сменить пароль на маке ясно, и независимо от того, какой MacBook вы используете, MacBook Pro или Air, вы можете выполнить описанные выше шаги, чтобы решить проблему и надежно защитить свой пароль для входа. Кроме того, вы также можете использовать менеджер паролей iPhone на своем Mac для сохранения и защиты пароля iPhone.

iPhone Password Manager — отличный инструмент для поиска всех паролей и учетных записей, сохраненных на вашем iPhone. Он также может экспортировать и создавать резервные копии ваших паролей.
100% безопасность. Без рекламы.
100% безопасность. Без рекламы.