Какой самый простой способ перенести данные из одного места в другое на Mac? Вырезание и вставка, вы можете сделать передачу с меньшей загрузкой и в одно мгновение. Если вы новичок в macOS, то сочетания клавиш не такие, как на устройствах Windows. Функция управления в Windows и Mac отличается, поэтому давайте посмотрим на как копировать и вставлять на Mac в меньшем контексте.
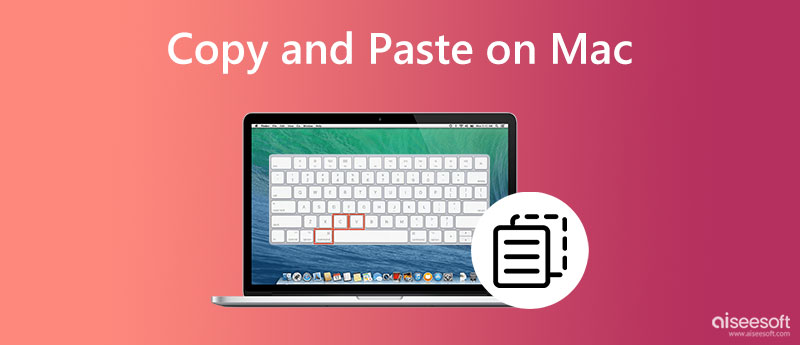
Как скопировать и вставить изображение на Mac? Как насчет видео? Ну вот как это можно сделать с помощью горячих клавиш.
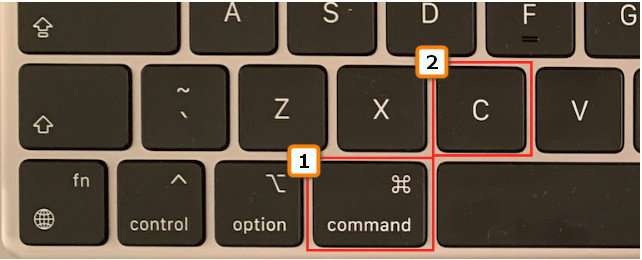
Что делать, если видео и изображений, которые вы хотите скопировать, больше двух? Тогда что делать? В этом случае, вот самый простой способ сделать это.
Как и в первом, вы можете легко скопировать текст, щелкнув его, но есть разница. Хотите знать, что это такое? Тогда прочитайте информацию ниже.
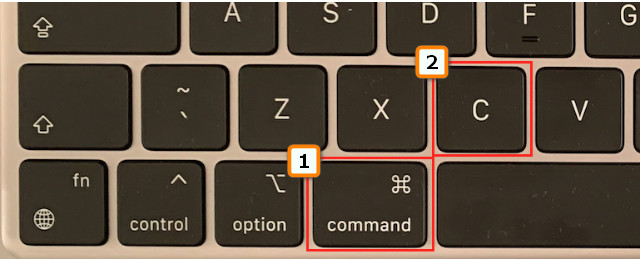
Вы закончили копирование или вырезание файла? Далее следует вставить его. Вы можете легко нажать несколько команд, чтобы легко выполнить вставку, и вот как это сделать.
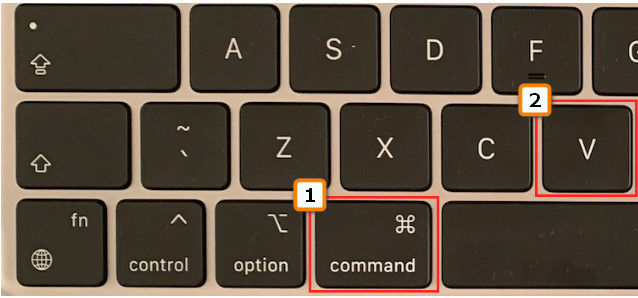
Для текста копирования и вставки на Mac недостаточно, особенно для информации, которую мы включили выше, потому что исходный стиль и размер шрифта остаются прежними. Если вы не хотите, чтобы текст был таким же, как в оригинале, где вы его получили, вам лучше научиться удалять форматирование, как показано ниже.
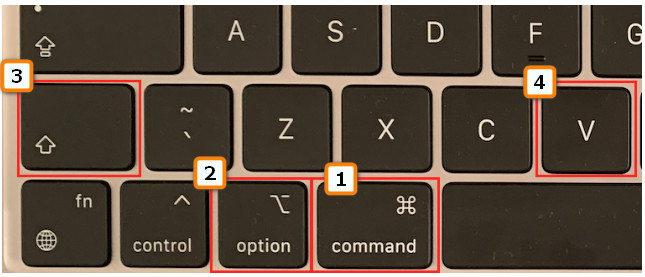
Как копировать и вставлять на Mac без помощи горячих клавиш? Вам нужно только подключить мышь к USB-порту и выполнить следующие действия.
У вас нет мыши для подключения для копирования и вставки? Что ж, со встроенной сенсорной панелью он может справиться со своей задачей. Однако то, что он делает, это не копирование и вставка; это больше похоже на перемещение файлов из другого. Но если вы хотите узнать, как это сделать, вот шаги, которые вам нужно будет выполнить.
Как использовать ярлык для копирования и вставки на моем Mac? Вы можете использовать Command + C для копирования и Command + V для вставки, но могу ли я проверить запись? Ну, вы можете посетить буфер обмена. Для этого откройте Finder и выберите меню «Правка». Под ним вы можете просмотреть файлы, которые вы скопировали, вплоть до последнего. Однако эта функция не будет записывать все, что вы скопировали на Mac.
Вы случайно удалили файл, который хотите скопировать и вставить на Mac? Ну, не нужно беспокоиться! С Aiseesoft Data Recovery может помочь вам восстановить потерянные файлы. Он может восстанавливать не только потерянные файлы на жестких дисках Mac, но и файлы на флэш-накопителях, съемных дисках или внешних жестких дисках, картах памяти и т. д. Поскольку это приложение обеспечивает надежность восстановления, вы можете восстановить потерянные изображения, электронную почту, аудио, видео, документы и другие ценные данные. Если вы сможете выполнить шаги, перечисленные здесь, мы можем заверить вас, что восстановление файлов с помощью этого приложения будет простым и эффективным.
100% безопасность. Без рекламы.
100% безопасность. Без рекламы.
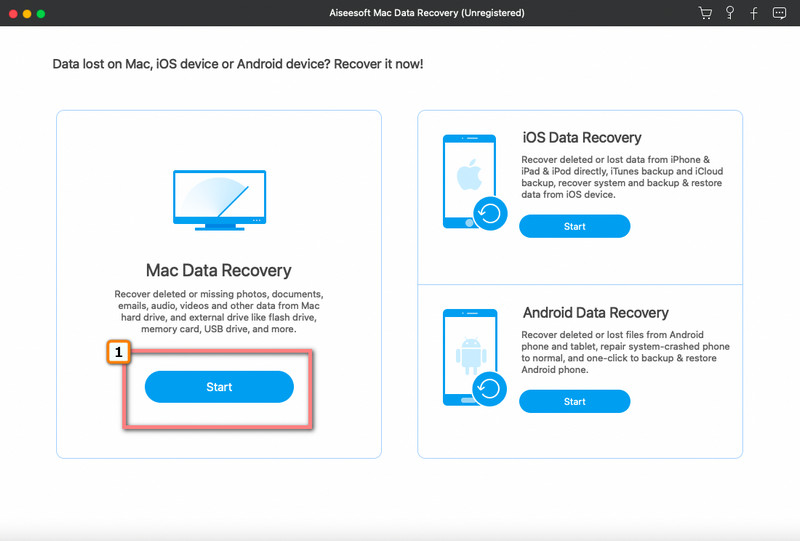
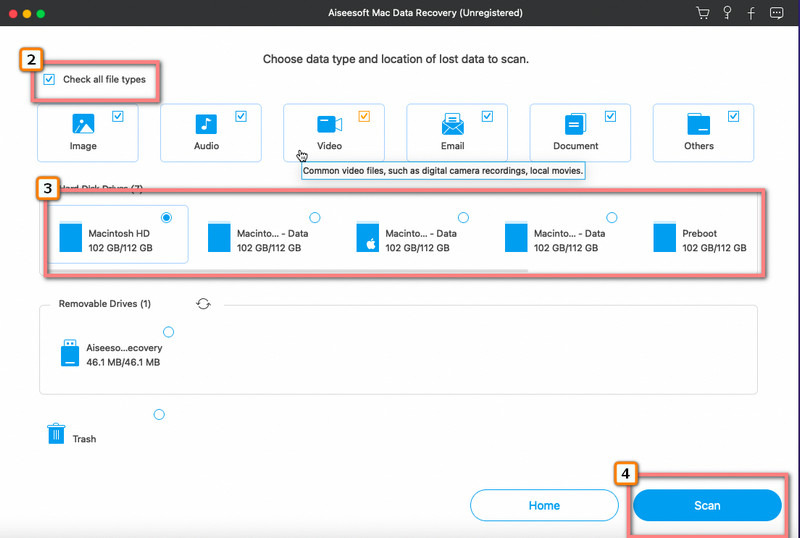
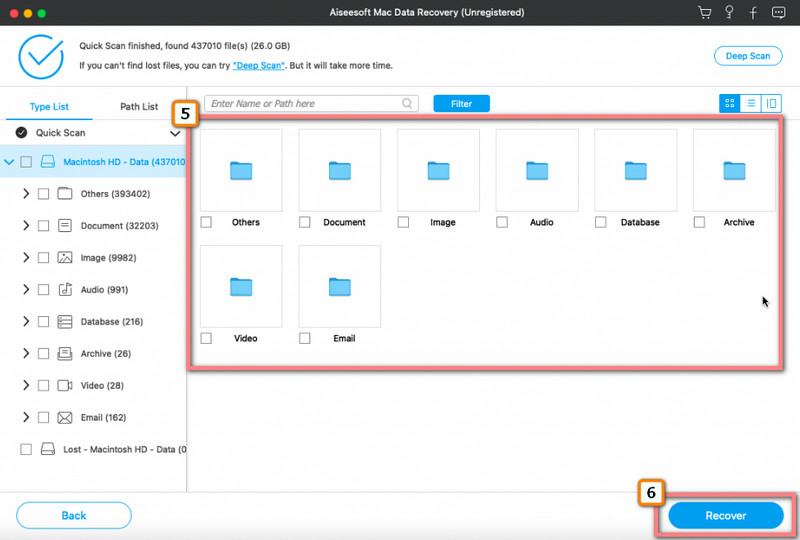
Как скопировать и вставить на Android?
Легко скопировать и вставить на Android; для этого вам нужно будет удерживать текст или объект, который вы хотите скопировать, и появятся параметры, и выберите «Копировать». После этого перенесите его в то место, где вы хотите его сохранить, и нажмите и удерживайте его, пока не появятся такие параметры, как первый, и выберите «Вставить».
Могу ли я скопировать текст на Mac, когда он находится на изображении?
Если вы используете шаги, которые мы добавили выше, сделать это практически невозможно. Но если вы используете стороннее приложение для копировать текст с изображений, вы можете решить эту проблему. Узнайте больше о том, как это сделать, прочитав статьи, связанные с этим.
Почему я не могу найти скопированный текст в буфере обмена?
Бывают случаи, когда буфер обмена выходит из строя по неизвестным причинам. Но если вы долго копировали текст, система автоматически удалит его из буфера обмена.
Заключение
Копирование и вставка на Mac легко, особенно если вы знаете сочетания клавиш и другие советы, которые мы добавили в этой статье. В этой статье мы рассмотрели основную информацию, необходимую для выполнения копирования и вставки, так что вы думаете?
Если файл, который вы хотите скопировать, потерян, вам лучше попытаться спасти его с помощью приложения для извлечения, которое мы добавили в эту статью.

Aiseesoft Data Recovery - это лучшее программное обеспечение для восстановления данных, которое восстанавливает удаленные / потерянные фотографии, документы, электронные письма, аудио, видео и т. Д. С вашего ПК / Mac.
100% безопасность. Без рекламы.
100% безопасность. Без рекламы.