«Я только что получил предупреждение о том, что мой загрузочный диск почти заполнен, как проверить мое хранилище на Mac?»
Очень важно узнать, сколько места на диске у вас есть на Mac, поскольку машины Apple обычно не поддерживают внешние устройства хранения. При недостатке места вы можете столкнуться с различными проблемами, такими как сбой системы, зависание приложения и т. д. Это руководство расскажет вам как увидеть хранилище на Mac быстро.
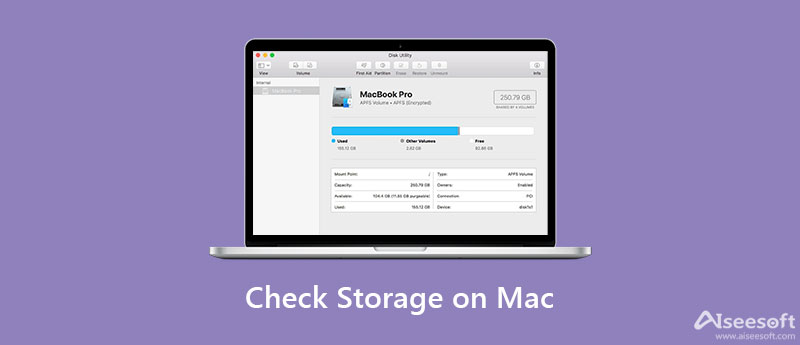
Aiseesoft Mac Cleaner является одним из лучших приложений для управления дисками Mac на рынке. Он включает в себя широкий спектр функций профессионального уровня, которые каждый может быстро освоить. Более того, он позволяет просматривать хранилище на Mac и освобождать место.

161,522 Скачать
Aiseesoft Mac Cleaner — лучший менеджер хранилища для Mac
100% безопасность. Без рекламы.
Запустите лучший менеджер хранилища Mac после его установки на MacBook или iMac. В домашнем интерфейсе есть три кнопки, Статус, Чистильщик, и Инструментарий.
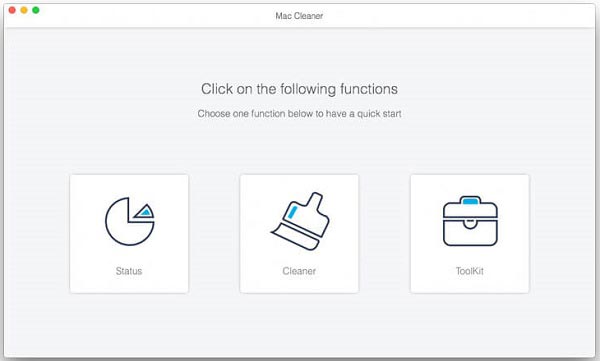
Нажмите Статус: кнопку для входа в основной интерфейс. Теперь вы можете проверить загрузку ЦП, свободную память и объем доступной памяти на Mac прямо сейчас.

Если памяти недостаточно, переключитесь на очиститель вкладку с левой стороны. Теперь вы можете очистить ненужные файлы, старые файлы, дубликаты файлов, дубликаты фотографий и многое другое с помощью соответствующих инструментов.

Читать как управлять хранилищем на Mac и удалить другое хранилище на Mac чтобы узнать подробности.
Apple добавила способы просмотра хранилища на Mac. Другими словами, вы можете узнать состояние своего диска без сторонних утилит. Ниже мы подробно объясняем эти способы, чтобы вы могли их четко изучить.
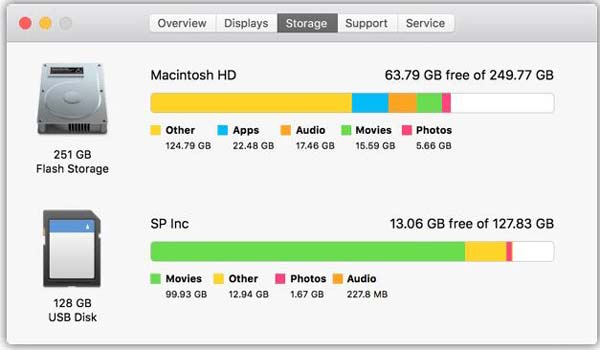
«Об этом Mac» — это встроенная функция для отображения информации о вашем Mac. Это позволяет вам найти хранилище на Mac, используемое приложениями, аудио, фильмами, фотографиями и многим другим.
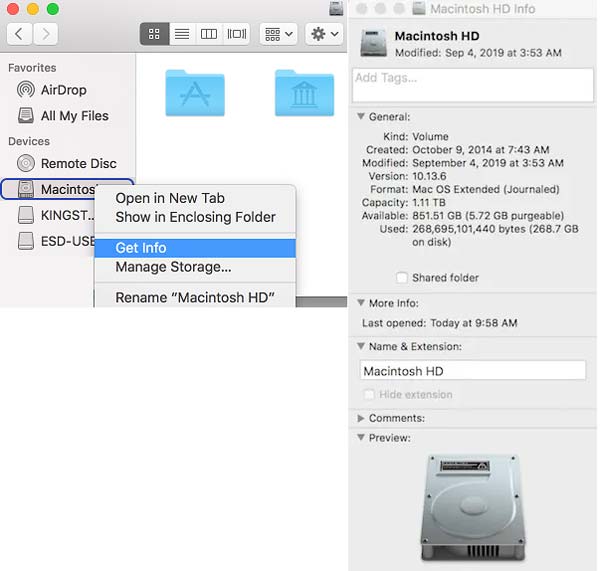
Это самый простой способ просмотреть хранилище на Mac, но он не расскажет вам, что занимает место на Mac, с подробностями. Вы можете узнать, сколько места вы использовали и оставили на своем компьютере.
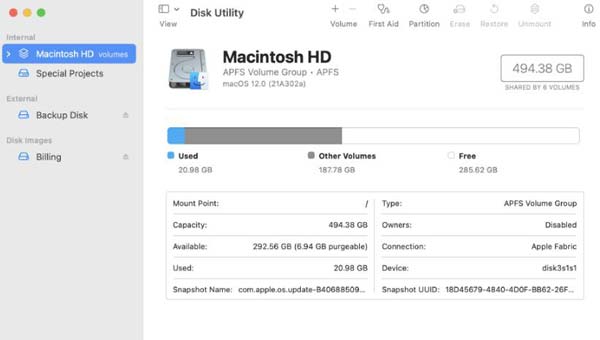
Подобно информационному диалоговому окну, этот метод не может сообщить вам подробности поиска хранилища на Mac. В дополнение к информации Дисковая утилита также является важным способом устранения проблем с программным обеспечением на вашем компьютере.
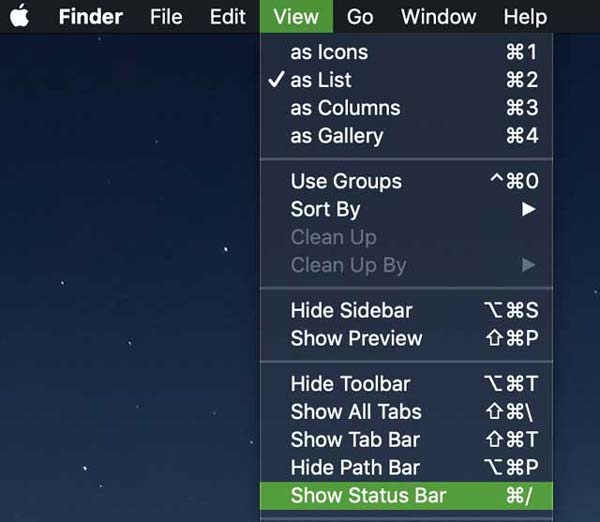
Примечание:Этот способ также позволяет вам проверить хранилище определенных папок на Mac. Откройте определенную папку в приложении Finder и выберите Показать строку состояния в Вид меню. Затем вы получите информацию о хранилище внизу.
1. Как проверить хранилище iCloud на Mac?
Apple предоставляет каждому клиенту 5 ГБ бесплатного хранилища iCloud для резервного копирования и передачи фотографий и файлов. Он быстро заканчивается, если вы включите резервное копирование iCloud. Чтобы изучить хранилище iCloud на Mac, перейдите на Apple Меню, выберите Системные настройкии нажмите Apple ID , а затем ICloud, нажмите Управление рядом с ICloud хранения бар, чтобы получить детали.
2. Как очистить память на Mac?
Невозможно освободить место на Mac без сторонних инструментов. Вам придется удалять бесполезные приложения, удалять ненужные файлы и дубликаты и многое другое вручную. С приложением для очистки Mac вы сможете быстро выполнить эту работу.
3. Зачем вам нужно проверять хранилище Mac?
Хотя емкость хранилища Mac становится все больше и больше, она по-прежнему ограничена по сравнению со спросом. Недостаток памяти может привести к серьезным проблемам, включая сбой системы. Поэтому вам необходимо регулярно проверять хранилище Mac с помощью встроенных функций или сторонней утилиты.
Заключение
В этом руководстве рассказывается о пяти способах проверки памяти на компьютерах и ноутбуках Mac. Встроенная строка состояния и менеджер хранилища могут быстро сообщить вам информацию об использовании диска. Если вам не нравятся предустановленные функции, Aiseesoft Mac Cleaner — отличная утилита для мониторинга жесткого диска и памяти, а также для быстрого освобождения места. Если у вас есть лучшие предложения или другие проблемы, пожалуйста, не стесняйтесь оставлять сообщение в области комментариев под этим сообщением.

Blu-ray Player - это мощный проигрыватель, который может воспроизводить диски Blu-ray, папку Blu-ray, DVD-диск / папку / файл ISO, выступая в качестве общего медиаплеера для любых видеофайлов HD / SD.
100% безопасность. Без рекламы.
100% безопасность. Без рекламы.