Поскольку Apple выпускает свои новые iPhone X и iPhone 8/8 Plus, как и многие люди, вы можете перейти на новый iPhone и продать свой старый iPhone за наличные. Перед продажей вам может потребоваться удалить всю информацию и данные на вашем использованном iPhone и восстановить заводские настройки iPhone. Здесь ознакомьтесь с приведенным ниже руководством и узнайте, как легко восстановить заводские настройки iPhone.
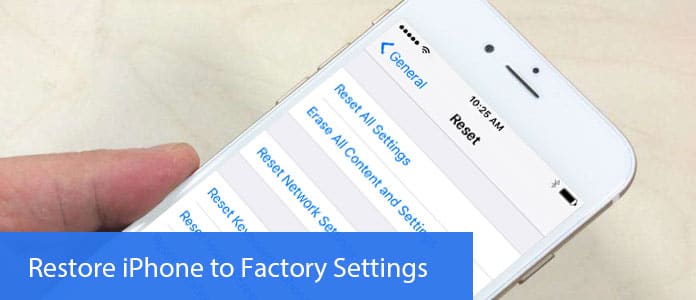
Восстановить iPhone от iCloud
Восстановление заводских настроек означает удаление всей информации и настроек на вашем iPhone и установку последней версии программного обеспечения iOS. Так что было бы лучше сделать резервную копию данных вашего iPhone, прежде чем восстановить ваши iPhone до заводских настроек.
Перейдите в Настройки> [ваше имя], нажмите iCloud и iCloud Backup. Убедитесь, что резервная копия iCloud находится в состоянии. Нажмите Back Up Now. После создания резервной копии проверьте резервную копию. Для этого перейдите в «Настройки»> [ваше имя]> «iCloud»> «Хранилище iCloud»> «Управление хранилищем» и выберите свое устройство, чтобы просмотреть сведения о времени и размере резервной копии.
Примечание. Обязательно подключайтесь к сети Wi-Fi на протяжении всего процесса резервного копирования. Если вы используете iOS 10.2 или более раннюю версию, перейдите в «Настройки» и прокрутите вниз, чтобы нажать «iCloud» и «Резервное копирование».
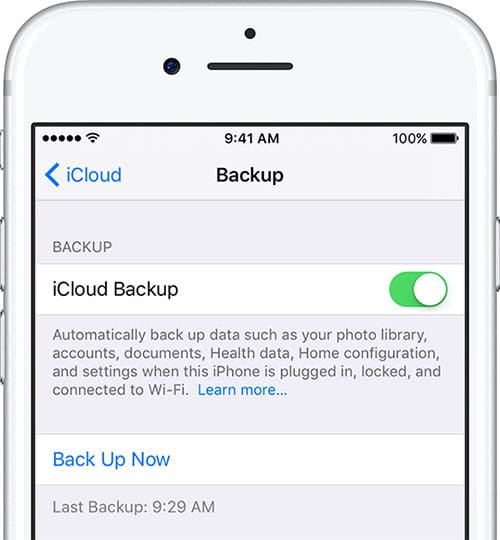
Откройте iTunes и подключите iPhone к компьютеру через USB-кабель. Выберите iPhone, когда он появится в iTunes, и нажмите «Создать резервную копию сейчас». После создания резервной копии вы можете проверить резервную копию в «Настройках iTunes»> «Устройства».
Примечание. Если вы используете iTunes для Windows, вы можете просмотреть резервную копию, выбрав «Правка»> «Настройки»> «Устройства» в строке меню в верхней части окна iTunes.
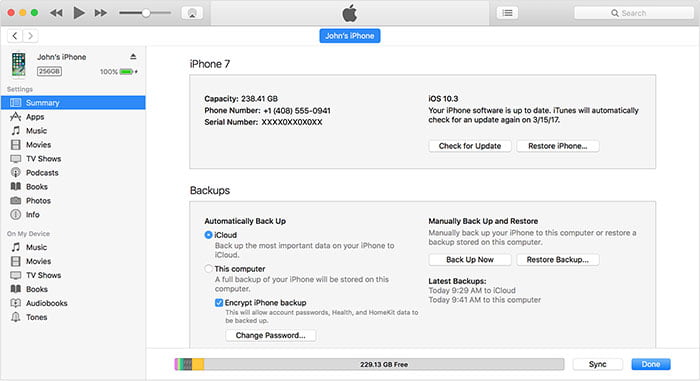
Вы также можете выбрать профессиональное программное обеспечение, чтобы помочь вам резервное копирование iPhone на компьютер, Здесь мы хотели бы рекомендовать вас Резервное копирование и восстановление данных iPhone чтобы помочь вам сделать резервную копию данных iPhone в один клик.
Загрузите это программное обеспечение и запустите его на своем компьютере, выберите «iOS Data & Restore»> iOS Data Backup, затем выберите тип файла, который вы хотите сделать резервную копию, и нажмите «Next»> «Backup», чтобы подтвердить путь резервного копирования. Через несколько минут данные с вашего iPhone будут сохранены на вашем компьютере.

После резервного копирования данных iPhone вам необходимо отключить iCloud и «Найти iPhone» (если вы включили его раньше). Если вы используете iOS 7 и более позднюю версию, вам может потребоваться Apple ID, требуемый функцией безопасности под названием Activation Lock, чтобы настроить iPhone для его сброса. Если вы не отключите блокировку активации, следующий человек, который получит ваш iPhone, не сможет его использовать. Так что перейдите в «Настройки»> «iCloud» и нажмите «Выйти» в нижней части экрана. Если вас попросят ввести Apple ID или пароль iCloud, введите его. После выключения iCloud вы можете продолжить восстановление заводских настроек iPhone.
Шаг 1 Откройте iTunes на вашем Mac или ПК и подключите iPhone к компьютеру с помощью USB-кабеля.
Внимание: Если вы впервые подключаете iTunes к компьютеру, вас могут попросить ввести код доступа iPhone или «Доверять этому компьютеру», просто следуйте инструкциям на экране. Если вы забыли пароль, прочитайте это: https://www.aiseesoft.com/resource/forget-iphone-passcode.html.
Шаг 2 Выберите свой iPhone, когда он появится в iTunes, и нажмите Восстановление iPhone в панели Сводка. Затем нажмите Восстановить еще раз для подтверждения в появившемся окне. Затем iTunes сотрет ваш iPhone и установит последнюю версию программного обеспечения iOS.
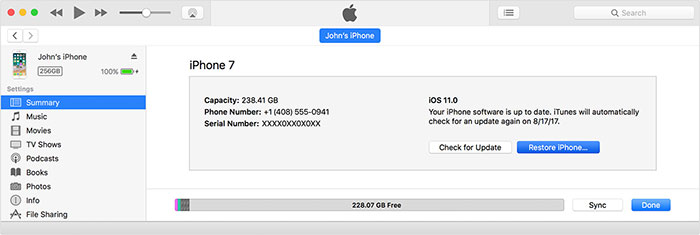
Шаг 3 После того, как ваш iPhone будет восстановлен до заводских настроек, он перезагрузится. Теперь вы можете настроить его как новый iPhone.
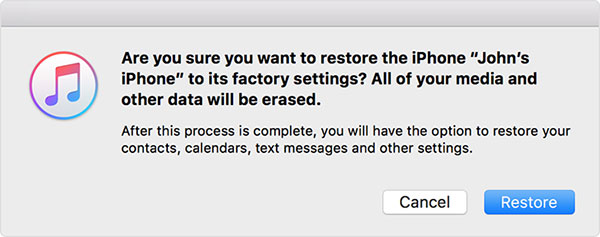
Если вы не можете получить доступ к компьютеру, когда хотите восстановить заводские настройки iPhone, вы также можете стереть информацию прямо со своего iPhone и восстановить заводские настройки.
Шаг 1 Нажмите основной значок «Настройки» на главном экране, выберите «Основные» в меню результатов и нажмите кнопку «Сброс» в нижней части страницы с результатами.
Шаг 2Нажмите «Удалить все содержимое и настройки» вверху и подтвердите параметр «Удалить iPhone» во всплывающем окне.
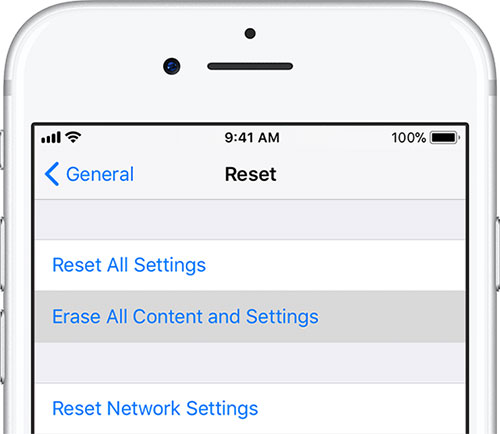
Шаг 3 Это займет несколько минут, чтобы полностью стереть данные вашего iPhone. После завершения вы можете убедиться, что ваш iPhone был восстановлен до исходных заводских настроек, подтвердив, если при запуске вы получили помощник по настройке iOS. Здесь вы можете восстановить ваш iPhone из резервной копии или продолжить процесс настройки iPhone заново.
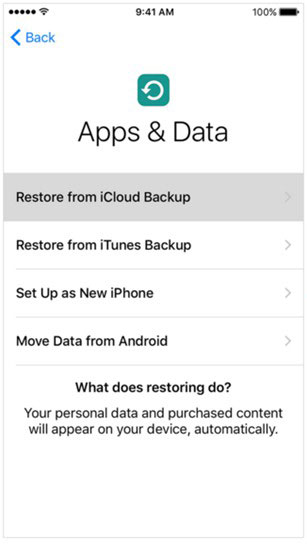
Если вышеуказанные способы не могут работать для вас, или вы просто хотите перезагрузить застрявший iPhone или исправить ошибки iPhone или проблемы с системой и т. Д. Вы можете попробовать FoneLab - восстановление системы iOS чтобы помочь вам вернуть ваш iPhone в нормальное состояние без потери данных.
Шаг 1 Загрузите и установите это программное обеспечение для восстановления системы iOS и запустите его на своем ПК или Mac. Выберите раздел «Восстановление системы iOS» в главном интерфейсе.

Шаг 2Подключите ваш iPhone к компьютеру с помощью USB-кабеля. Нажмите кнопку «Пуск», чтобы начать ремонт вашего iPhone. Программа автоматически распознает проблему iPhone. Когда результаты появятся, нажмите «Подтвердить», чтобы найти решение.

Шаг 3 При обнаружении проблемы с iPhone подтвердите информацию о вашем iPhone и нажмите кнопку «Восстановить», чтобы загрузить отремонтированный плагин и восстановить заводские настройки iPhone. Подождите, пока он не закончится, ваш iPhone загрузится.



Если вы хотите полностью удалить все данные с вашего iPhone без какой-либо возможности восстановления, кроме восстановления iPhone до заводских настроек, вы также можете воспользоваться профессиональной ластик для iPhone чтобы помочь вам стереть все данные на iPhone, которые не могут быть восстановлены.