Как официальный инструмент управления iPhone, iTunes предлагает вам отличные решения, когда вам нужно восстановить данные iPhone или сбросить настройки iPhone, когда он отключен или заморожен. Тем не менее, многие люди все еще выбирают восстановить iPhone без iTunes, поскольку есть некоторые ограничения, если вы предпочитаете iTunes. Например, вы должны сделать резервную копию iTunes и восстановить все данные резервной копии iTunes. Что еще более важно, есть прекрасная возможность, когда iTunes не удается восстановить отключенный / заблокированный iPhone.
При таких обстоятельствах мы рекомендуем вам восстановить iPhone без iTunes, Следующая статья покажет вам, как восстановить заводские настройки iPhone без iTunes и как восстановить данные iPhone без iTunes.
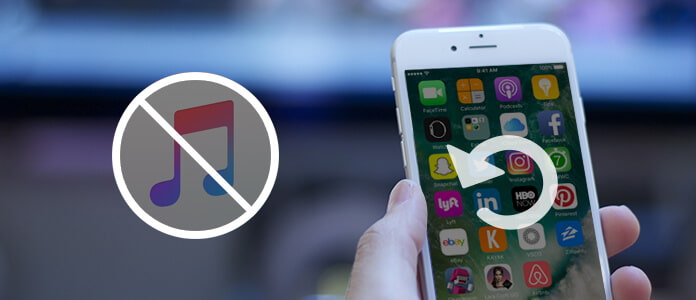
Восстановить iPhone без iTunes
Когда ваш iPhone застревает в режиме восстановления, Логотип Apple или заблокировать / отключить после того, как вы забыли пароль iPhone, возможно, вам придется сбросить настройки iPhone. Вместо iTunes, который часто не может привести iPhone в нормальное состояние, мы бы порекомендовали вам лучший Восстановление системы iOS инструмент, который поможет вам восстановить ваш iPhone без iTunes и вывести ваше устройство из ненормального состояния в течение простых шагов.
Основные возможности:
• Восстановление заблокированного или отключенного iPhone без пароля.
• Восстановите iPhone, застрявший в режиме восстановления или режиме DFU.
• Поддержка всех устройств iOS, таких как iPhone 15/14/13/12/11/XS/XR/X/8/7/SE/6/5/4, iPad и iPod.
• Проста в использовании и достаточно безопасна, чтобы не вызывать потери данных.
Как восстановить iPhone без iTunes? Теперь следуйте инструкциям ниже, чтобы восстановить заводские настройки iPhone без iTunes. Теперь бесплатно загрузите и запустите инструмент iOS System Recovery.
Шаг 1 Выберите iOS System Recovery
Нажмите кнопку загрузки ниже, чтобы загрузить iOS System Recovery на свой ПК или Mac. Откройте программу и выберите «Восстановление системы iOS». Подключите ваш iPhone к компьютеру через USB-кабель.

Шаг 2 Войдите в режим восстановления / режим DFU
iOS System Recovery автоматически обнаружит проблему с iPhone. Если ваш iPhone уже находится в режиме восстановления, нажмите «Подтвердить», чтобы продолжить. В противном случае вы будете вынуждены перевести iPhone в режим Recovery Mode / DFU.

Шаг 3 Загрузите прошивку вашего iPhone
Чтобы восстановить заводские настройки iPhone, вам необходимо скачать прошивку для вашего iPhone. Подтвердите имя устройства, модель вашего iPhone. Затем нажмите кнопку «Восстановить», чтобы загрузить восстановленные плагины.

За несколько минут процесс загрузки будет завершен. Тогда вы увидите, что отключенный или заблокированный iPhone восстановлен.
Если вы случайно удалили некоторые важные данные, такие как контакты, заметки, текстовые сообщения или фотографии, на вашем iPhone, но у вас нет времени на их своевременное резервное копирование, не беспокойтесь! Вы все еще можете восстановить потерянные / удаленные данные iPhone даже без резервных копий iTunes. Чтобы помочь вам с этим, рассмотрим FoneLab - самый профессиональный инструмент для восстановления данных iPhone.
Основные возможности:
• Восстанавливайте файлы напрямую с iPhone, для чего не требуется резервное копирование iTunes.
• Выборочно извлекать и восстанавливать данные из резервных копий iTunes / iCloud.
• Поддержка восстановления всех типов файлов, когда ваш iPhone поврежден водой, потерян, заморожен или заблокирован.
• Compatible with iPhone 15/14/13/12/11/XS/XR/X/8/7/SE/6/5/4, iPad/iPod touch, running iOS 17/16/15/14/13/10/9/8/7.
Теперь бесплатно загрузите этот инструмент восстановления данных iPhone и научитесь восстанавливать свой iPhone, как показано ниже.
Шаг 1 Выберите Восстановление с устройства iOS
Запустите это программное обеспечение на своем компьютере. На левой панели предусмотрены три варианта восстановления, выберите «Восстановить с устройства iOS», а затем подключите iPhone к компьютеру с помощью USB-кабеля.
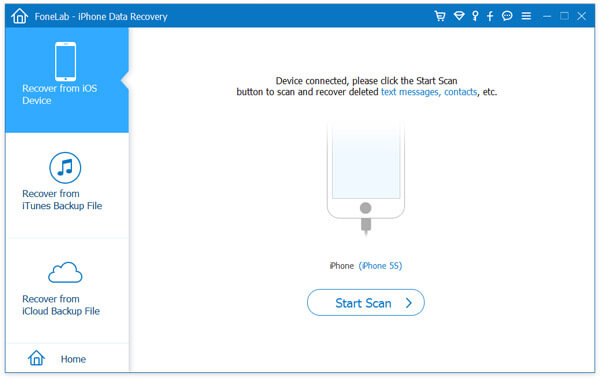
Внимание: Если у вас нет резервной копии iTunes, но есть резервная копия iCloud, вы можете просто восстановить iPhone из iCloud, введя свой Apple ID и пароль в режиме «Восстановить из файла резервной копии iCloud».
Шаг 2 Сканирование данных iPhone
Подождите, пока ваш iPhone не будет обнаружен автоматически, затем нажмите кнопку «Начать сканирование», чтобы проанализировать данные вашего iPhone. После сканирования вашего iPhone все данные будут отображаться в виде определенных категорий на левой панели, таких как Контакты, Сообщения, Журнал вызовов, Фотопленка и т. Д.

Шаг 3 Предварительный просмотр и восстановление данных iPhone
Выберите один тип файла на левой панели, и вы сможете просмотреть все файлы, включая удаленные, в окне предварительного просмотра. Выберите данные, которые вы хотите восстановить, и нажмите кнопку «Восстановить», чтобы сохранить данные iPhone на вашем ПК.

Эта программа также поддерживает iPhone iPad, восстановление iPod из iCloud. Получите шаги в этом посте: Восстановление iOS из iCloud.
Вы можете узнать из этого видео ниже:


В этой статье мы в основном показали вам, как восстановить данные iPhone без iTunes и как восстановить iPhone без iTunes, когда айфон заморожен или отключен (без пароля). Еще есть вопросы по восстановлению iPhone без iTunes? Не стесняйтесь оставлять свои комментарии внизу.