Это отличный способ восстановить iPhone из iCloud, iTunes или ранее созданной резервной копии, переместить данные на новый iPhone или устранить техническую проблему.
iPhone становится новым органом на вашем теле. Вы храните важные данные, такие как контакты, сообщения, фотографии, календари, напоминания, заметки, голосовые заметки и многое другое. Вы полагаетесь на это, чтобы контактировать с внешним миром и даже не можете жить без него. Когда вы переключаетесь на новый iPhone, например iPhone X, iPhone 8 или iPhone 8 Plus, или у вас возникает сбой iPhone, например, медленный iPhone, не работает WiFi-соединение и т. Д., Вы не хотите, чтобы все начиналось с нуля. , Вот почему вы можете захотеть восстановить iPhone из резервной копии, так как это так удобно для вас.
Да, резервные копии очень важны в современной цифровой жизни, поэтому вам не нужно беспокоиться о потере контактов, сообщений и т. Д. С устройства. Но как только вы создали один файл резервной копии, как вы восстанавливаете iPhone из резервной копии? Этот пост подготовлен для вас, показывая как восстановить айфон из резервной копии iCloud, резервной копии iTunes или резервной копии, которую вы когда-либо делали на компьютере.
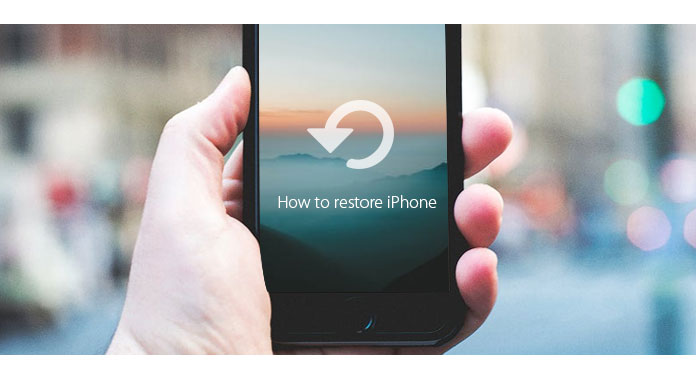
Как восстановить iPhone
Apple предоставляет два метода для резервного копирования вашего iPhone или других устройств iOS: iCloud или iTunes. Если вы уже создали резервную копию iCloud до перехода на новый iPhone или собираетесь восстановить проблему с iPhone, выполнить шаги по восстановлению iPhone из резервной копии iCloud довольно просто. Но сначала обратите внимание: при восстановлении резервной копии iCloud на iPhone все существующие данные на iPhone исчезнут. Подумай, чтобы сделать это.
Шаг 1Включите ваш новый iPhone, вы должны увидеть Привет экран.

Для тех, кто уже настроил устройство, нужно нажать Настройки > Общие > Сброс > Нажмите Стереть контент и настройки прежде чем вы будете готовы восстановить iPhone.

Шаг 2Следуйте инструкциям на экране, пока не дойдете до экрана «Приложения и данные», затем коснитесь первого варианта «Восстановить из iCloud Backup».

Шаг 3Вас попросят войти в iCloud с вашим Apple ID. Затем отобразится список ваших резервных копий iCloud. Проверьте дату и размер резервной копии, выберите одну наиболее подходящую резервную копию iCloud, которая вам нужна. Если вас попросят перейти на более новую версию iOS, следуйте инструкциям на экране, чтобы сделать это.

Шаг 4Если вы забыли пароль, вы можете нажать на Пропустить этот шаг и войдите позже.

Шаг 5iPhone восстановит iPhone из выбранной резервной копии iCloud. Но вы должны убедиться, что ваш iPhone подключен к WiFi во время этого процесса, и это будет стоить некоторое время в зависимости от размера резервной копии. Вам может потребоваться войти в свою учетную запись Apple ID для восстановления приложений и покупок.

Шаг 6Когда основные элементы резервной копии будут восстановлены, и вы сможете снова использовать iPhone. Вы можете заметить, что контент, такой как фотографии, приложения, музыка и другие, будет продолжать восстанавливаться в фоновом режиме в течение следующих нескольких часов или дней. Старайтесь часто подключаться к сети Wi-Fi, чтобы процесс завершился.
iTunes по-прежнему является отличным способом создания или восстановления локальной резервной копии. Пока вы делаете последнее резервное копирование с помощью iTunes, вы можете легко восстановить iPhone из резервной копии iTunes.
Шаг 1Сначала вам нужно подключить iPhone к Mac или ПК с iTunes. Нажать на Доверие на вашем iPhone.

Шаг 2Вы попадете на сводную страницу устройства в iTunes, которая включает в себя несколько вариантов резервного копирования и восстановления вашего устройства. Значок iPhone должен появиться в iTunes, если ваш iPhone успешно подключен. В разделе Резервные копии вы увидите кнопку Восстановить из копии, Нажмите на нее.
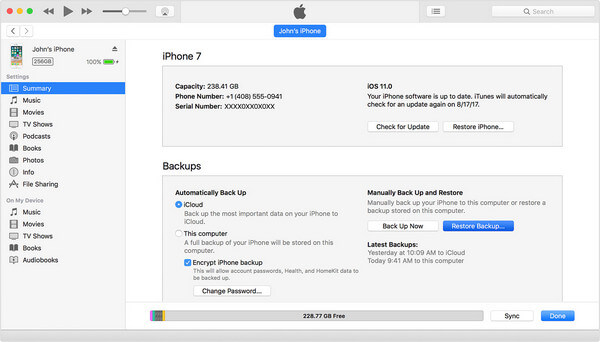
Шаг 3Если функция «Найти мой iPhone» включена, и вы получите сообщение о том, что «Найти мой iPhone» необходимо отключить перед восстановлением iPhone.
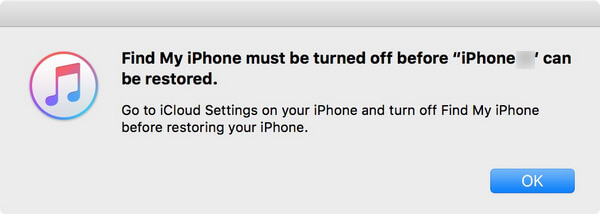
Для этого перейдите в Настройки> прокрутите вниз до iCloud. Нажмите на него, а затем прокрутите вниз, чтобы найти опцию «Найти мой iPhone». Нажмите на него, выключите переключатель «Найти мой iPhone», введите пароль для подтверждения, а затем вернитесь в iTunes, чтобы продолжить.
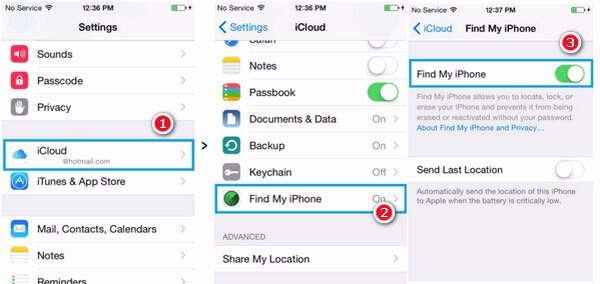
Шаг 4Нажмите «Восстановить резервную копию», появится всплывающее окно с доступными файлами резервных копий iTunes. Посмотрите на дату и размер каждой резервной копии и выберите наиболее подходящую.
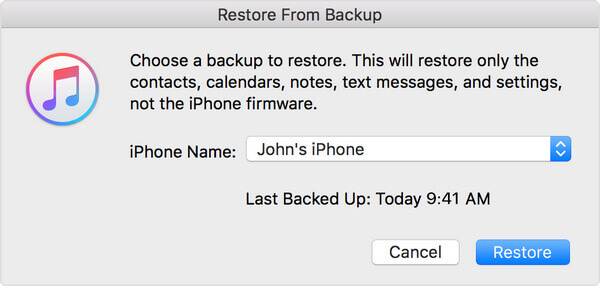
Шаг 5Затем нажмите кнопку «Восстановить». Теперь ваш iPhone пройдет через процесс автоматического восстановления. После перезагрузки оставьте устройство подключенным и дождитесь его синхронизации с компьютером. Вы можете отключиться после завершения синхронизации.
Использование FoneLab - Резервное копирование и восстановление данных iOS может быть другим полезным способом восстановить iPhone. Вы можете использовать программу для резервного копирования ваших текущих данных iPhone, а затем вы сможете восстановить iPhone или новое устройство из резервной копии, которую вы сделали. Здесь мы покажем вам, как сделать резервную копию и восстановить iPhone с iOS Data Backup & Restore.
Почему бы не использовать iOS Data Backup & Restore для резервного копирования iPhone на компьютер? Это позволяет вам безопасно и выборочно создавать резервные копии данных вашего iPhone. Вот пошаговое руководство для резервного копирования iPhone.
Шаг 1Установите и запустите FoneLab, нажмите «Еще» в левой части модуля. выбирать Резервное копирование и восстановление данных iOS войти в его основной интерфейс.

Шаг 2 Теперь вы можете выбрать Резервное копирование данных iOS для резервного копирования данных iPhone.

Шаг 3Подключите свой iPhone к компьютеру. Вы можете выбрать один из двух режимов резервного копирования: «Стандартное резервное копирование» и «Зашифрованное резервное копирование».

Ноты: Если вы выбираете Стандартное резервное копирование, вам нужно выбрать тип данных. Вы можете выбрать резервное копирование контактов, сообщений, истории звонков, фотографий, заметок, данных приложений, закладок и истории Safari, календаря, напоминаний и так далее.

Для «Зашифрованной резервной копии» вам необходимо установить зашифрованный пароль для защиты резервной копии. Хорошо храните пароль, так как он понадобится при восстановлении iPhone из этой резервной копии. После этого вы можете выбрать тип файла для резервного копирования.

Шаг 4Нажмите Следующая Нажмите кнопку, чтобы перейти и установить папку с файлами для сохранения резервной копии. Подождите, пока программное обеспечение резервный iPhone, После успешного создания резервной копии iPhone вы можете узнать информацию о резервной копии, такую как размер и путь к резервной копии.

Шаг 5Нажмите OK кнопку, и вы должны найти резервную копию из списка. Нажмите на нее, и вы сможете легко просматривать данные резервной копии.

После того как вы сделали резервную копию iPhone с помощью программы, вы можете восстановить iPhone из резервной копии в любое время.
Шаг 1 Нажмите на Восстановление данных iOS из основного интерфейса.

Шаг 2 Теперь вы можете увидеть все доступные файлы резервных копий из списка. Проверьте время и размер резервной копии, укажите самый актуальный и нажмите Просмотр сейчас .
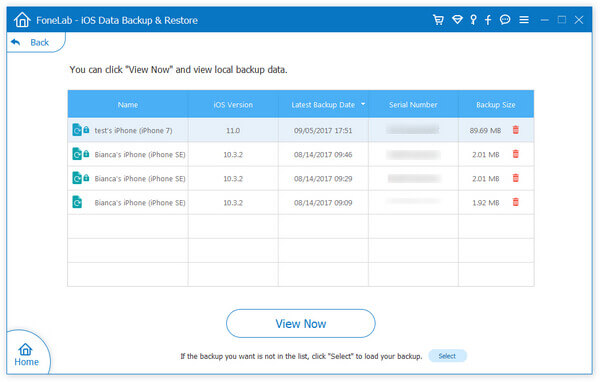
Шаг 3Вы можете просмотреть подробные данные резервного копирования. Выберите предметы что вы хотите восстановить.

Шаг 4Чтобы восстановить iPhone из резервной копии, нажмите Восстановить на устройство, Чтобы восстановить данные iPhone на ПК, нажмите кнопку «Восстановить на ПК» и укажите папку для сохранения. Нажмите кнопку «Восстановить», чтобы подтвердить.

Ноты: Вы не можете восстановить iPhone из резервной копии, используя бесплатную пробную версию, но вы можете бесплатно восстановить данные iPhone из резервной копии на ПК 3 раза. В настоящее время только контакты и заметки могут быть восстановлены на устройстве iOS. Для восстановления всех данных, вы можете нажать кнопку «Восстановить на ПК», чтобы удовлетворить ваши потребности. (Обновление до версии без ограничений?)
В этой статье мы в основном покажем вам 3 полезных способа о том, как восстановить iPhone. Вы можете выбрать восстановление iPhone из резервной копии iCloud, из резервной копии iTunes или из резервной копии, созданной с помощью iOS Data Backup & Restore. Любая другая идея может быть оставлена ниже. Поделитесь этим постом, если вам это нравится.
Не пропустите: Как восстановить удаленные файлы на iPhone