Обзор
Как восстановить iPhone из резервной копии iCloud? Этот пост предлагает полезные советы для вас. Вы можете восстановить iPhone из резервной копии iCloud с или без сброса iPhone.
Обзор
Как восстановить iPhone из резервной копии iCloud? Этот пост предлагает полезные советы для вас. Вы можете восстановить iPhone из резервной копии iCloud с или без сброса iPhone.
Есть много случаев, когда вам нужно резервное копирование ICloud восстановить данные вашего iPhone. Потеряли ли вы все файлы iPhone, такие как фотографии, сообщения, контакты и т. Д., Или вы установили новое устройство iOS, или вам нужно восстановить информацию на том, что у вас уже есть, резервная копия iCloud окажет вам большую помощь. Так как же восстановить iPhone из резервной копии iCloud?
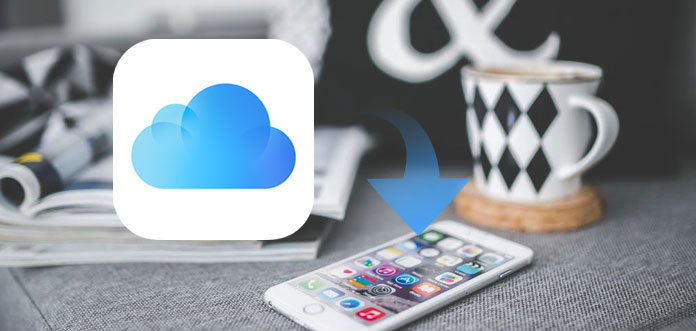
Как восстановить iPhone из iCloud Backup
Есть много случаев, когда вам требуется резервная копия iCloud для восстановления данных вашего iPhone. Потеряли ли вы все файлы iPhone, такие как фотографии, сообщения, контакты и т. Д., Или вы установили новое устройство iOS, или вам нужно восстановить информацию на том, что у вас уже есть, резервная копия iCloud окажет вам большую помощь. Так как же восстановить iPhone из резервной копии iCloud?
Существует несколько способов восстановления iPhone из iCloud. В этой статье мы рассмотрим два способа пошагового восстановления iCloud для iPhone. В том числе, как восстановить данные iPhone из iCloud без перезагрузки iPhone, и как восстановить iPhone из iCloud во время процесса установки. Вы можете выбрать метод в соответствии с вашими потребностями.
Большинство людей будут избегать сброса устройства перед восстановлением из резервной копии iCloud, поскольку сброс устройства часто приводит к потере данных. Кроме того, если вы потеряли только часть своих данных, например, несколько сообщений, и вы не хотите стереть все со своего устройства, просто чтобы вернуть несколько потерянных сообщений.
Чтобы восстановить iPhone (12 в комплекте) из резервной копии iCloud без сброса, вы можете получить помощь от стороннего инструмента для восстановления данных iPhone. Здесь мы хотели бы вас порекомендовать FoneLab, которая специально разработана для пользователей устройств iOS для восстановления потерянных / удаленных данных и файлов из резервной копии iCloud даже без вашего устройства. Бесплатно загрузите эту программу и следуйте инструкциям ниже, чтобы восстановить iPhone из iCloud.
Шаг 1После того, как вы загрузите и установите это программное обеспечение на свой компьютер. Запустите его и выберите Восстановление из файла резервной копии iCloud, Войдите в свой аккаунт iCloud.

Восстановить iPhone из iCloud - Восстановить из резервной копии файла iCloud
Шаг 2После входа вы увидите все файлы резервных копий iCloud в списке. Найдите тот, который вы хотите восстановить, и нажмите Скачать кнопка для загрузки файлов резервных копий iCloud.

Восстановление iPhone из iCloud - загрузка и сканирование файлов резервных копий iCloud
Шаг 3После загрузки резервной копии iCloud подождите несколько минут, пока эта программа просканирует данные. В нем будут перечислены все файлы резервных копий в виде категорий. Выберите категорию содержимого в левой части программного обеспечения, чтобы просмотреть различные сведения о файле в правой части. Затем отметьте элементы, которые необходимо восстановить, и нажмите кнопку «Восстановить». И эта программа восстановления iPhone начнет восстановление удаленные файлы на вашем iPhone из резервной копии iCloud к компьютеру.
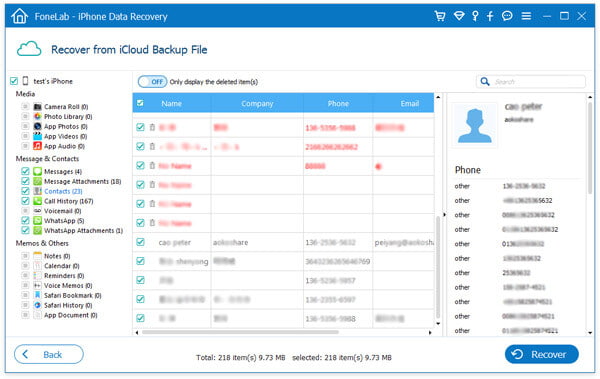
Восстановить iPhone из iCloud - Восстановить iPhone из iCloud Backup
Таким образом, вы можете восстановить предыдущую резервную копию iPhone, как восстановление фотографий, аудио приложений, видео приложений, изображения, сообщения и т. д. из iCloud. Независимо от того, есть ли у вас iPhone 15/14/13/12/11/XS/XR/X/8/7/SE/6 или iPad mini 4 или iPod touch, вы можете легко восстановить данные из резервной копии iCloud. FoneLab не требует перезагрузки iPhone, и вы можете восстановить iPhone из iCloud, выполнив следующие простые шаги. Это наиболее рекомендуемый метод.
Если вы переходите на новый iPhone или просто хотите выполнить сброс, вы можете легко восстановить данные iPhone из iCloud во время установки. Шаги также достаточно просты, но вы должны быть уверены, что все данные на iPhone будут удалены.
Шаг 1Убедитесь, что у вас есть последняя резервная копия для восстановления. Перейдите в «Настройки»> «iCloud»> «Хранилище»> «Управление хранилищем», коснитесь устройства, указанного в разделе «Резервные копии», чтобы увидеть дату и размер последней резервной копии.
Шаг 2Вернитесь в «Настройки> Общие> Сброс» и затем нажмите «Удалить все содержимое и настройки».

Восстановить iPhone из iCloud - стереть все содержимое и настройки
Шаг 3На экране приложений и данных нажмите Восстановление из резервной копии iCloud, а затем войдите в iCloud.

Восстановить iPhone из iCloud - Восстановить из iCloud Backup
Шаг 4Перейдите к «Выбрать резервную копию», затем выберите из списка доступных резервных копий в iCloud.
Оттуда вы можете восстановить iPhone (12 в комплекте) из резервной копии iCloud.
В этой статье мы в основном говорили о двух методах восстановления iPhone из iCloud. Вы можете использовать стороннюю программу для восстановления iPhone (12 в комплекте) из резервной копии iCloud без сброса, или вы можете восстановить iPhone из iCloud во время выполнения сброса. Остались вопросы? Не стесняйтесь оставлять свои комментарии ниже.