«У меня есть некоторые PDF-файлы, которые необходимо защитить в зашифрованном виде. Следует ли защищать паролем PDF-файл в Adobe Acrobat Reader?»
«Я получаю файл PDF от моего партнера, но он зашифрован паролем. Как я могу открыть его?»
PDF-файл широко используется в офисе или в бизнесе. Для некоторых конфиденциальных данных в файле PDF необходимо установить пароль для его защиты. Как установить защиту паролем для файла PDF? Как открыть защищенный паролем файл PDF? Как удалить пароль, если вы, к сожалению, забыли зашифрованный пароль PDF? На этой странице вы получите подробные решения для вышеуказанных проблем.
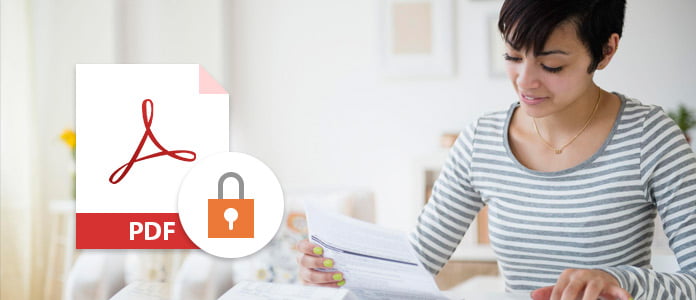
Защита паролем PDF
Adobe Acrobat Reader - это профессиональный PDF-ридер и редактор. Вы можете использовать это программное обеспечение для создания зашифрованного пароля, чтобы другие пользователи не открывали и не редактировали PDF-файл в зависимости от установленного вами типа пароля.
Документ открытый пароль, также называемый паролем пользователя, который требует ввода пароля для открытия файла PDF.
Пароль разрешенийтакже, называемый главным паролем, который требует ввода пароля для изменения настроек разрешений, таких как ограничение печати, редактирования и копирования содержимого в файле PDF.
Примечание: Вы не можете добавить пароль к подписанному или сертифицированному документу PDF.
Шаг 1 Откройте файл PDF, перейдите в «Инструменты»> «Защитить»> «Зашифровать»> «Зашифровать с помощью пароля»> «Да».
Шаг 2 Выберите «Требовать пароль для открытия документа», чтобы ввести пароль, который вы хотите добавить, чтобы открыть файл PDF.

Шаг 3 Выберите версию Acrobat в раскрывающемся меню «Совместимость». Выберите версию, равную или ниже, чем версия получателя Acrobat или Reader.
«Совместимость» определяет тип используемого шифрования. Например, выберите версию Acrobat в раскрывающемся меню «Совместимость». Выберите версию, равную или ниже, чем версия получателя Acrobat или Reader.
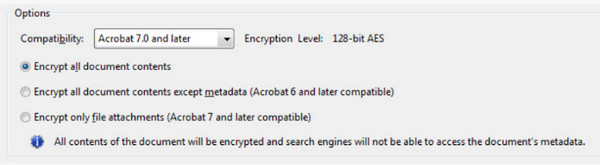
Шаг 4 После этого выберите содержимое, зашифрованное паролем, из «Зашифровать все документы», «Зашифровать все документы, кроме метаданных» или «Зашифровать только вложения файлов»> «ОК». Если вы выберете первый вариант, то поисковые системы не смогут получить доступ к метаданным документа, а второй сможет это сделать.
Затем вы можете легко установить защиту паролем для файла PDF, чтобы легко установить разрешение на открытие. Чтобы открыть файл PDF, вам необходимо ввести установленный вами пароль.
Чтобы запретить другим пользователям изменять файл PDF, например редактировать текст, перемещать объекты или добавлять поля формы, вы можете установить защиту паролем для редактирования.
Шаг 1 Откройте файл PDF, перейдите в «Инструменты»> «Защитить»> «Ограничить редактирование»> «Да».
Шаг 2 Введите пароль и нажмите «ОК», чтобы применить ограничения.
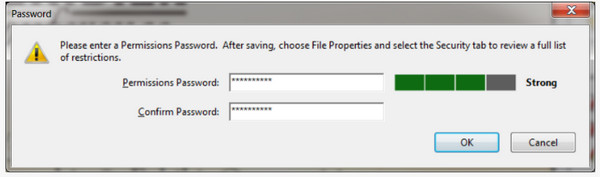
Если вы хотите отредактировать защищенный паролем PDF-файл, вам необходимо ввести созданный вами пароль.
Если вы хотите запретить пользователям печатать, редактировать или копировать содержимое в PDF, вы можете защитить его паролем, выполнив следующие действия.
Шаг 1 Откройте файл PDF, перейдите в «Инструменты»> «Защитить»> «Зашифровать»> «Зашифровать с помощью пароля»> «Да».
Шаг 2 Выберите «Ограничить редактирование и печать документа»> Введите пароль.
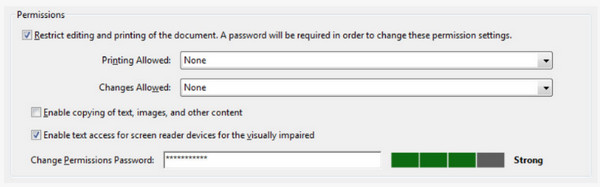
Шаг 3 Кроме того, вы можете установить для каждой отдельной опции «Печать разрешена», «Изменения разрешены», чтобы включить разрешение на печать деталей или изменение разрешений.
Шаг 4 Повторите шаги 3 и 4 в первом способе шифрования пароля при открытии файла PDF, чтобы выбрать совместимость и защитить содержимое паролем для завершения всех настроек. Если вы хотите скопировать или изменить файл PDF, вам необходимо ввести пароль, который вы установили выше.
Есть две ситуации, которые вы можете сделать, чтобы разблокировать PDF-файл, защищенный паролем.
Если вы помните пароль, который вы установили для файла PDF, то вы можете снять защиту паролем, выполнив следующие действия:
Откройте файл PDF, выберите «Инструменты»> «Защитить»> «Зашифровать»> «Удалить защиту»> «ОК», чтобы удалить пароль для открытия зашифрованного файла PDF.
Если вы хотите удалить защищенный PDF-файл для пароля разрешения, то вам нужно ввести пароль разрешения> «OK», чтобы удалить пароль.
Если вам не удастся забыть пароль, созданный вами, вы можете разблокировать защиту паролем в виде файла PDF онлайн со сторонними приложениями. Здесь мы возьмем Smallpdf В качестве примера, чтобы показать вам, как обойти пароль зашифрованный PDF-файл. Это онлайн PDF для удаления паролей не может обрабатывать PDF-файлы с сильным шифрованием бесплатно в основном.
Шаг 1 Перейдите на https://smallpdf.com/unlock-pdf, нажмите «Выбрать файл» на локальном компьютере или в облаке онлайн, например Dropbox или Google Drive, чтобы загрузить защищенный паролем файл PDF.
Шаг 2 Прочитайте политику и отметьте ее, затем нажмите «РАЗБЛОКИРОВАТЬ PDF!» начать расшифровывать файл PDF. После этого вы можете загрузить его на свой компьютер.
Затем вы можете преобразовать файл PDF с паролем в обычный PDF для использования без ограничений.
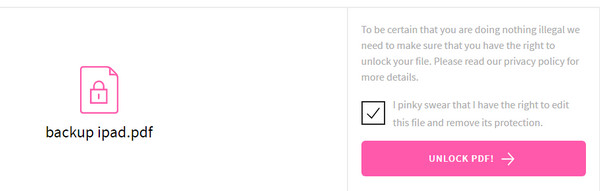
После того, как вы конвертируете PDF в обычный файл PDF без защиты паролем, вы можете легко конвертировать PDF в Word для дальнейшего редактирования легко на вашем компьютере.