«Я получил файл PDF и обнаружил, что вокруг файла PDF есть много нежелательных границ. Есть ли способ, который позволяет мне обрезать файл PDF, например, обрезать видеофайл?»
В повседневной жизни, PDF-файл очень распространен, чтобы позволить вам иметь дело с делами. Вы можете получить файл PDF об отчете вашей компании. Вы также можете создать PDF-файл, чтобы показать вашему партнеру о вашем рыночном плане. Однако часто бывает сложно найти самые пустые границы в вашем PDF-файле. На этой странице мы собираем четыре способа показать вам, как обрезать файл PDF.
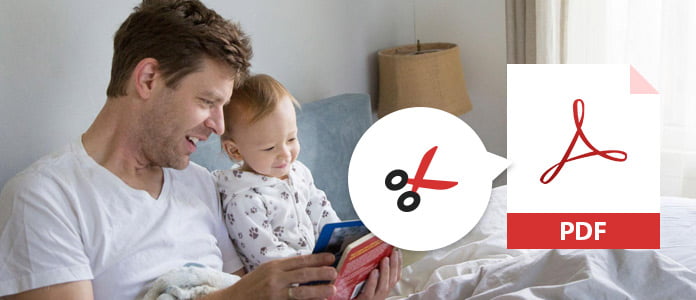
Adobe Acrobat Reader - это бесплатный инструмент, который поможет вам обрезать страницу PDF, которая будет обрезать документ PDF, но следует помнить, что обрезка PDF с помощью Adobe Acrobat Reader не уменьшит размер файла, поскольку информация просто скрыта, а не отброшена. Кроме того, для использования функции обрезки страниц в формате PDF вам необходимо использовать Pro-версию, чтобы платить 24.99 долл. США в месяц.
Шаг 1 Запустите Adobe Acrobat Reader на своем компьютере. Нажмите «Файл»> «Открыть», чтобы добавить PDF документ.
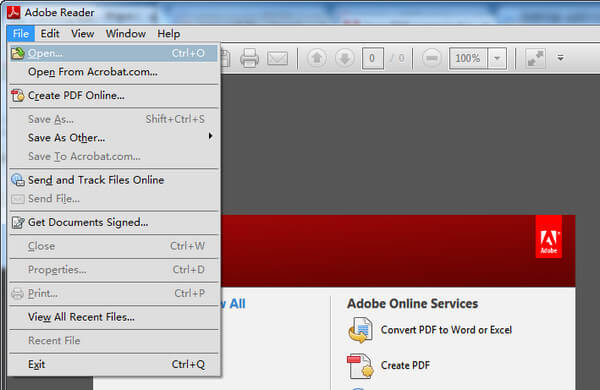
Шаг 2 Нажмите «Инструменты»> «Редактировать PDF», чтобы выбрать «Обрезать страницы».
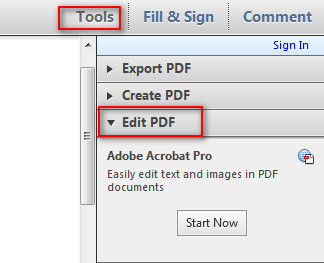
Шаг 3 Перетащите прямоугольник на страницу, которую вы хотите обрезать, после выполнения всех настроек, вы можете нажать «ОК», чтобы обрезать страницу PDF.
Вы можете дважды щелкнуть внутри прямоугольника обрезки, чтобы открыть «Задать поля страницы», чтобы переопределить область обрезки, сделать новый выбор и применить настройки к дополнительным страницам или ко всем страницам или диапазону страниц.
Apple Preview, просмотрщик изображений и PDF системы macOS. Это позволяет легко просматривать и редактировать PDF-файлы, такие как обрезка PDF-страницы на Mac. Кроме того, этот инструмент также позволяет свободно вращать PDF-файл.
Шаг 1 Откройте документ PDF с предварительным просмотром на Mac.
Шаг 2 Включите панель инструментов редактора в интерфейсе, нажав на иконку ![]() на правой стороне.
на правой стороне.

Шаг 3 Щелкните по инструменту прямоугольника, чтобы перетащить мышь, чтобы выбрать область обрезки.
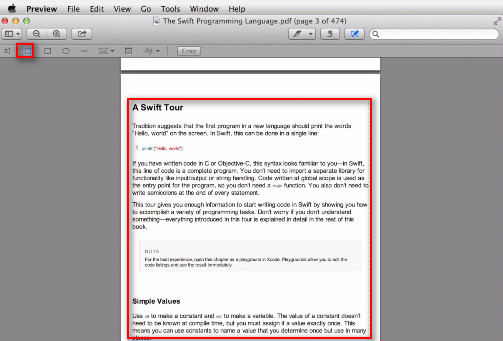
Шаг 4 Нажмите «Инструменты»> «Обрезать»> «Ок», чтобы обрезать текущую страницу файла документа PDF.
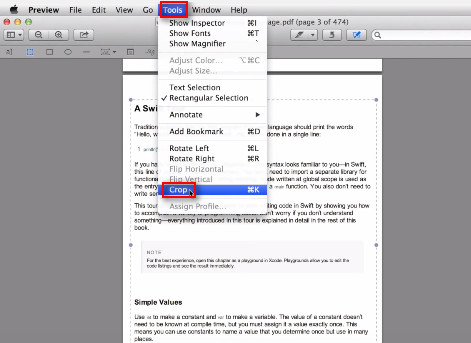
Шаг 5 После обрезки одной страницы в меню выберите «Эскизы», чтобы выбрать страницы, которые вы хотите обрезать, и повторите шаги 1–4, чтобы обрезать пакетные страницы PDF.
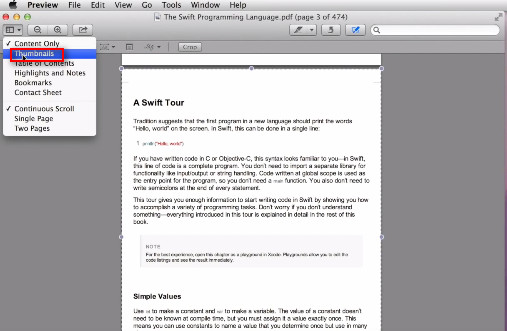
Легко, правда? Но вы должны убедиться, что все страницы находятся в правильной области обрезки.
Как и любой инструмент, вы всегда найдете онлайн-помощника, который поможет вам сделать что-то, так что обрезайте PDF-файл. Здесь мы возьмем https://pdfresizer.com/crop, в качестве примера, чтобы показать вам, как бесплатно обрезать файл PDF.
Шаг 1 Перейдите на https://pdfresizer.com/cropнажмите «Обзор», чтобы добавить файл PDF на этот сайт. Затем нажмите «Загрузить файлы!» начать загрузку файла PDF на этот сайт.
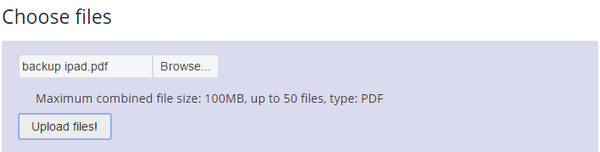
Шаг 2 После добавления файла PDF на сайт вам предоставляется три способа обрезки страницы PDF: «Обрезать до выделения», «Автоматически обрезать» и «Расширить поля» для ввода значения расширенного размера> «Обрезать!» начать обрезку PDF-файла онлайн. После обрезки PDF-файла вы можете загрузить обрезанный PDF-документ на свой компьютер.
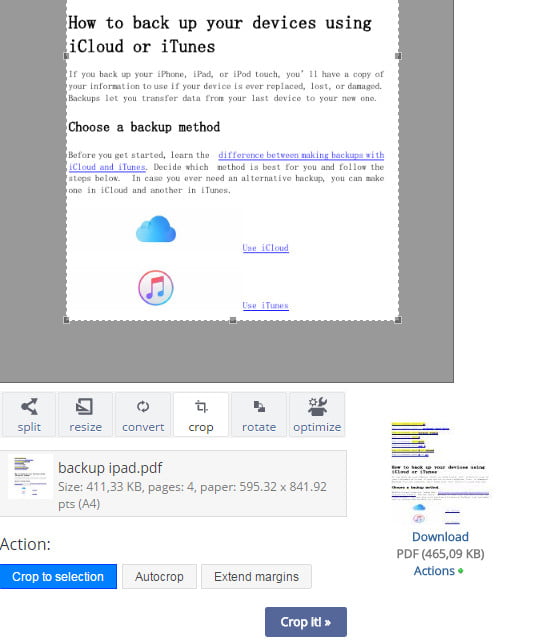
Таким образом, вы обнаружите, что все ваши страницы PDF обрезаны без выбранных страниц или выбранной области обрезки для каждой отдельной страницы PDF.
Вышеупомянутые способы обрезают страницу PDF, импортируя документ PDF. В этой части мы обрежем файл PDF, преобразовав его в исходный файл Word, чтобы вы могли редактировать его поле для достижения цели обрезки. Итак, что вам нужно, это Конвертер PDF Ultimate конвертировать PDF в слово.
Сначала бесплатно загрузите это программное обеспечение на свой компьютер.
Шаг 1 Конвертировать PDF в файл Word.
Нажмите «Добавить файл (ы)», чтобы импортировать файл PDF в этот инструмент. Выберите «Microsoft Word» в раскрывающемся меню «Формат вывода»> «Выберите место назначения»> выберите страницы «Все» или «Диапазон»> «Пуск», чтобы преобразовать файл PDF в Word.
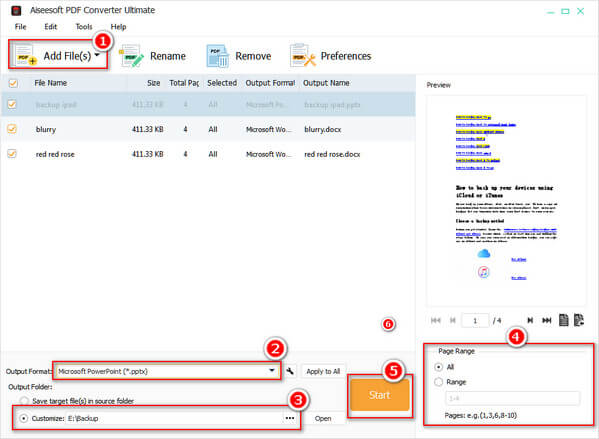
Шаг 2 Установить поле для файла Word
В файле Word нажмите «РАСПОЛОЖЕНИЕ СТРАНИЦ»> «Параметры страницы»> «Поля», чтобы отрегулировать значение полей в верхнем, левом, нижнем, правом, желобном и желобном положениях.
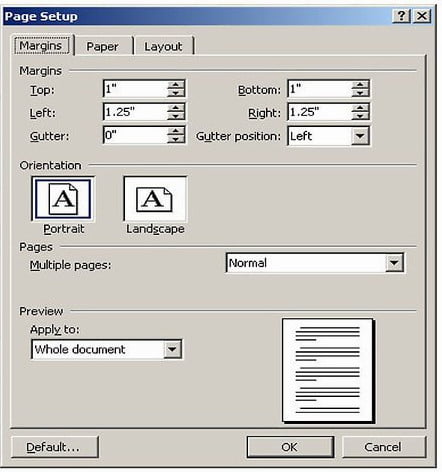
Шаг 3 После установки поля для файла Word вы можете конвертировать Word в PDF для просмотра обрезанного файла PDF.
Здесь представлены все пять способов обрезки PDF-файла. Вы можете найти лучший, чтобы начать обрезать страницу PDF свободно.
Вышеупомянутые способы обрезают файл PDF, не уменьшая размер PDF. Если вы хотите сжать размер PDF, то вам следует прочитать этот пост: Как уменьшить размер PDF.