Вы ищете способ, особенно бесплатный способ уменьшить размер PDF-документа без потери качества на Mac?
PDF, Переносимый формат документа, упрощает обмен текстом и графикой. Это один из самых распространенных форматов файлов, который может поддерживаться на разных платформах. Но по сравнению с другими документами файл PDF обычно имеет гораздо больший размер, и им трудно удобно делиться. Итак, совершенно необходимо сжать PDF и уменьшить размер PDF на Mac.
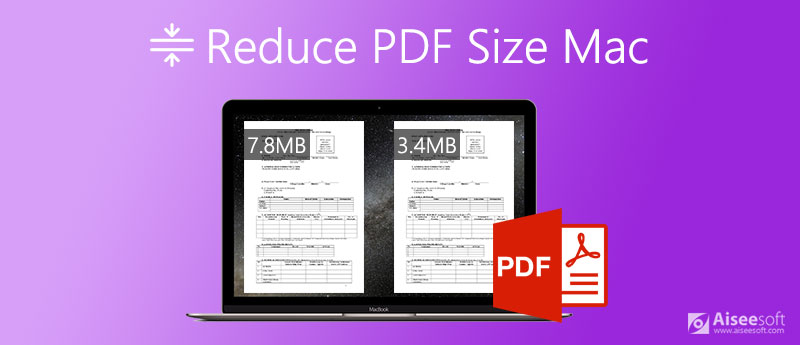
Чтобы уменьшить размер файла PDF и упростить работу с ним, в этом посте мы познакомим вас с 3 бесплатных компрессора PDF для Mac. Вы можете выбрать предпочтительный инструмент для сжатия большого PDF-файла в файл меньшего размера на Mac.
Как уменьшить размер PDF-файла на Mac? Здесь мы настоятельно рекомендуем популярное онлайн-программное обеспечение для сжатия файлов PDF, Бесплатный онлайн PDF Compressor для тебя. Это 100% бесплатный PDF-компрессор для уменьшения размера PDF-документов как на Mac, так и на ПК с Windows. Этот компрессор PDF для Mac не требует установки. Вы можете сразу перейти на его сайт и начать сжатие PDF.
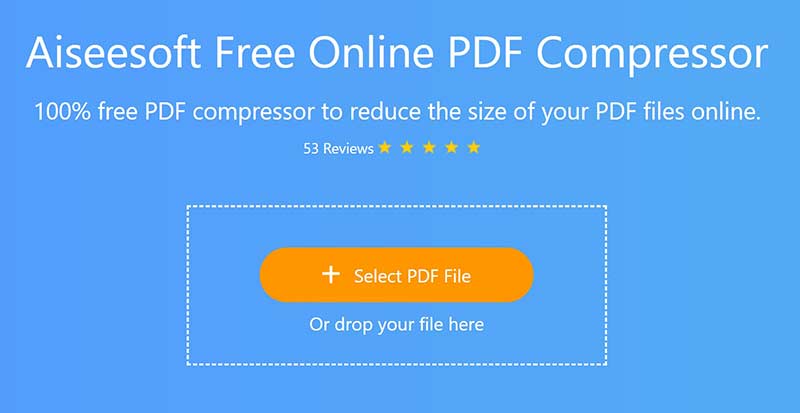
Нет никаких ограничений по размеру файла PDF, страницам PDF, времени сжатия или другим ограничениям. Вы можете свободно добавлять любой PDF-документ и уменьшать его размер.
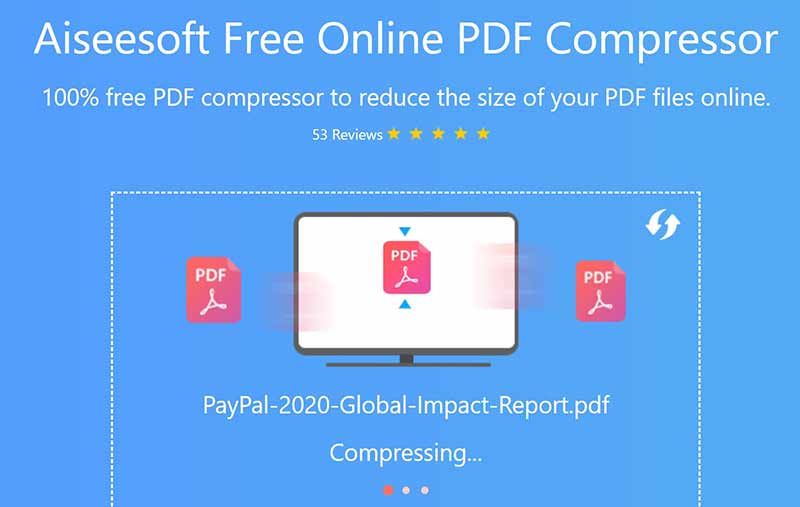
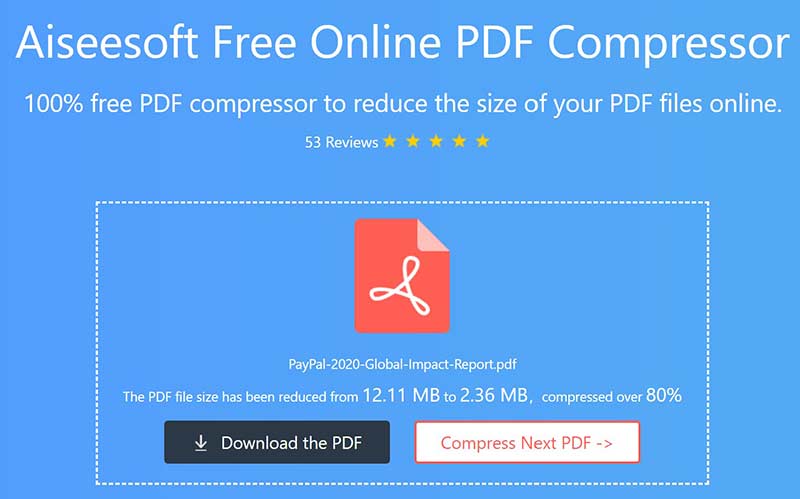
Подробнее о сжатие размера файла PDF здесь.
Чтобы сжать PDF-файл на Mac, вы можете полагаться на приложение предварительного просмотра. Это позволяет вам просматривать ваш PDF-документ и экспортировать его в файл меньшего размера. Прежде всего вам следует знать, что сжатие PDF-файла в режиме предварительного просмотра может потерять некоторое качество.
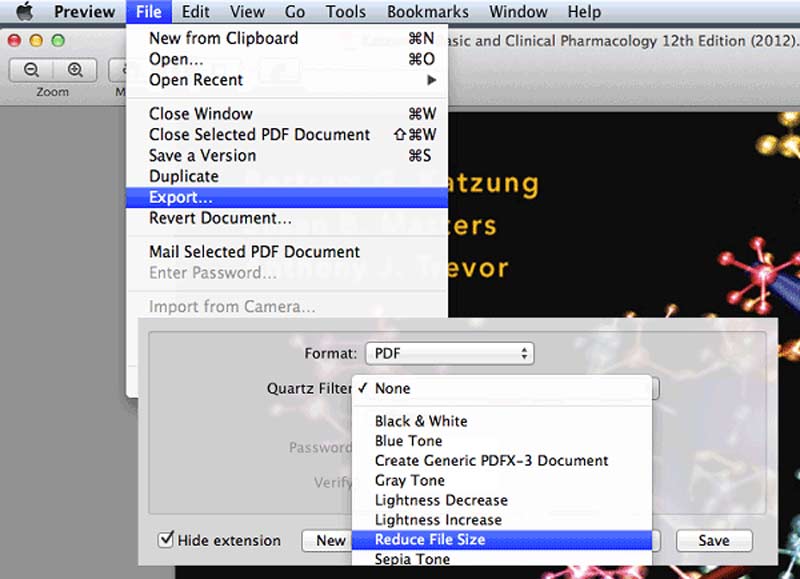
В этой части вы познакомитесь с еще одним популярным онлайн-компрессором PDF, Smallpdf. Он совместим со многими широко используемыми веб-браузерами, включая Safari, Chrome, IE, Yahoo, Firefox и другие, как на Mac, так и на ПК с Windows. Этот PDF-компрессор позволяет изменять размер PDF-файла до 144 dpi для лучшей загрузки или обмена через Интернет и электронную почту.
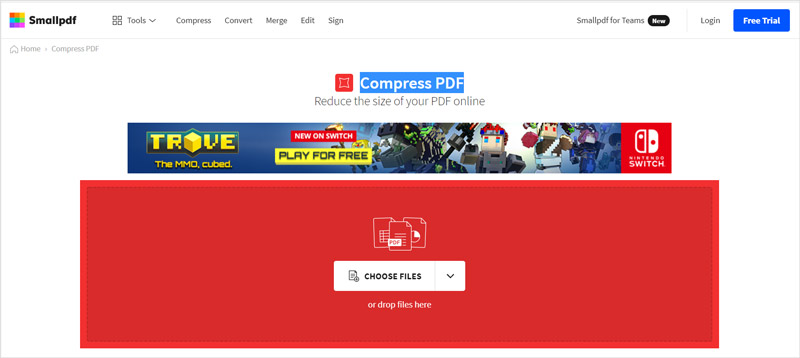
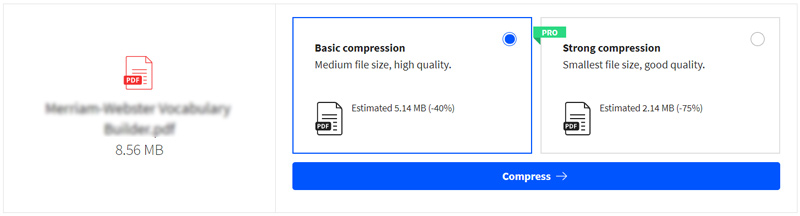
Вопрос 1. Как сжимать файлы PDF на Apple Mac с помощью Adobe?
У Adobe есть инструмент редактирования PDF-файлов под названием Acrobat, который может помочь вам сжать PDF-файл до меньшего размера. Но эта функция сжатия доступна только в платной версии.
Откройте файл PDF в Adobe Acrobat, нажмите «Файл» в верхней строке меню, а затем выберите «Сохранить как другое» в раскрывающемся списке. Теперь вы можете увидеть функцию уменьшения размера файла. Используйте его, чтобы изменить размер PDF-документа на Mac.
Вопрос 2. Как удалить водяной знак из PDF?
Когда ты хочешь удалить водяной знак из PDF, вы можете положиться на официальный инструмент редактирования PDF-файлов Adobe Acrobat. Кроме того, существует множество сторонних инструментов для удаления водяных знаков, которые помогут вам удалить водяной знак из документа PDF.
Вопрос 3. Как добавить эффекты к PDF в предварительном просмотре на Mac?
Откройте файл PDF в режиме предварительного просмотра, щелкните меню «Файл» вверху и выберите параметр «Экспорт». Щелкните всплывающее меню «Кварцевый фильтр», затем выберите подходящий фильтр и примените его к своему PDF-файлу.
Заключение
Во многих случаях у вас есть многостраничный PDF-документ с высоким разрешением на Mac, и размер его файла слишком велик для удобного обмена. Итак, вам нужно сжать PDF и уменьшите размер файла. В этом посте рассказывается о 3 бесплатных методах изменения размера PDF-файла и уменьшения его размера. Вы можете легко использовать их для уменьшения размера PDF-файла на Mac.
Edit PDF
1.1 Как сжать PDF файлы 1.2 Лучшие решения для разделения PDF страниц 1.3 Как уменьшить размер PDF 1.4 Как обрезать PDF файл 1.5 Защищенный паролем PDF-файл 1.6 Как добавить номера страниц в PDF 1.7 Как бесплатно выделить текст в PDF 1.8 Как удалить водяной знак в Word 1.9 Как вращать PDF 1.10 Как добавить текст в PDF 1.11 Сжатие размера PDF на Mac 1.12 Сжатие PDF в Adobe 1.13 Сжатие PDF в Интернете 1.14 Сжать PDF
Video Converter Ultimate — отличный видео конвертер, редактор и энхансер для преобразования, улучшения и редактирования видео и музыки в 1000 и более форматах.
100% безопасность. Без рекламы.
100% безопасность. Без рекламы.