Мы предпочитаем сохранить наш файл в формате PDF и распечатать его, чтобы напечатанный файл сохранил оригинальную идеальную структуру. Вы должны признать, что иногда, когда вы печатаете файл Word, он может распечатываться с грязной типографикой, что расстраивает дальнейшую работу.
PDF играет важную роль в нашей повседневной жизни, особенно для колледжа и компании. Нам нужно печатать документы или текст часто.
Немного сложно вставить текст в PDF раньше. Но в последнее время технологии развиваются день за днем, и многие разработчики разработали инструменты, которые позволяют людям легко добавлять текст в PDF. Если вы являетесь пользователем iPad / iPhone, вы знаете, что для PDF разработано множество приложений, которые имеют мощные функции, такие как добавление заметок и текста в PDF, а также вставка в него изображения.
Кажется, что программное обеспечение на компьютере о PDF меньше, чем на устройствах iOS. Что касается этой ситуации, мы нашли лучшее решение для вас, чтобы добавить текст в PDF.

Добавить текст в PDF
Adobe Acrobat разработан Adobe Systems. Это семейство прикладного программного обеспечения и веб-службы. Являясь одним из членов этого семейства, Adobe Acrobat Pro DC позволяет просматривать, создавать, обрабатывать, печатать и управлять файлами в формате переносимого документа (PDF). В следующей части мы покажем вам, как с его помощью добавить текст в PDF.
Шаг 1 Запустите Adobe Acrobat на своем компьютере и откройте файл PDF, чтобы выбрать страницу, на которую вы хотите внести изменения и дополнения.
Шаг 2 Нажмите Инструменты и выберите Редактировать PDF на правой панели.

Шаг 3 В этом окне вы увидите несколько функций о редактировании PDF.
Учитывая, что вам нужно добавить текст в PDF, поэтому здесь, на этом этапе, просто щелкните значок «Добавить текст», чтобы начать процесс добавления.

Шаг 4 Нажмите и перетащите текстовый блок с шириной, которая вам нравится.
Если вы хотите добавить вертикальный текст, просто щелкните правой кнопкой мыши по текстовому полю и выберите «Сделать направление текста».
Шаг 5 Введите текст, как вам нравится.
Советы по форматированию текста:
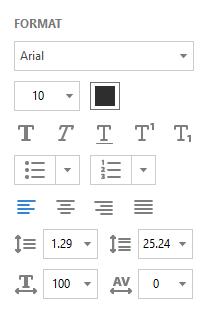
Для людей, которым всегда нужно редактировать PDF-файлы, Adobe Acrobat, несомненно, является лучшим выбором в качестве мощных функций редактирования.
Но это может быть использовано только 7 дней бесплатно. Для людей, которые иногда редактируют PDF-файлы, это программное обеспечение не будет рассматриваться. И это идет Часть 2 и Часть 3.
Не пропустите: 2018 обновленный список лучших бесплатных PDF Editor
Foxit PhantomPDF и Smallpdf имеют бесплатную пробную версию, которая может удовлетворить ежедневные потребности людей в редактировании PDF-файла. Он позволяет вам добавлять текст к вашим PDF-файлам онлайн, а также предоставляет настольную версию для вас, которая позволяет редактировать PDF-файлы в автономном режиме.
Давайте покажем вам, как добавить текст в ваш файл PDF с помощью Foxit PhantomPDF и Smallpdf. Обратите внимание, что мы берем онлайн-версию, например.
Шаг 1 Посетите Foxit PhantomPDF (https://online.foxitsoftware.com/phantompdf) онлайн. Если у вас нет учетной записи, просто зарегистрируйтесь.
Шаг 2 Просто перетащите PDF в область серого цвета или нажмите «Выбрать файл», чтобы выбрать файл PDF.

Шаг 3 Нажмите «Изменить» в строке меню и выберите «Добавить текст».
Шаг 4 Щелкните левой кнопкой мыши в любом месте вашего PDF-файла и введите нужный текст, здесь мы набираем «Это тест» оранжевым цветом.

Советы по форматированию текста:
Шаг 1 Посетите Smallpdf (https://smallpdf.com/edit-pdf) онлайн.
Шаг 2 Вы можете поместить свой PDF в область, выделенную зеленым цветом. Или вы можете нажать Выбрать файл, чтобы выбрать свой PDF.

Шаг 3 В этом окне есть 4 функции.
Здесь мы нажимаем значок ДОБАВИТЬ ТЕКСТ.

Шаг 4 Введите текст, как вам нравится.
Если вы хотите изменить местоположение текста, просто перетащите блок в нужное место, когда курсор изменится на Переместить указатель.
Если вы хотите изменить размер, шрифт и цвет вашего текста, вы можете щелкнуть значок с именем SIZE, FONT, COLOR в верхнем левом углу этого окна.

По разным причинам вам нужно будет конвертировать PDF в JPGWord, Excel или другой формат документа. В таком случае вы можете положиться на это рекомендуется Конвертер PDF Ultimate, Он специально разработан с функцией преобразования файлов PDF. Просто бесплатно скачайте его и попробуйте.
Теперь вы узнали о том, как добавить текст в ваш файл PDF с помощью 3 методов, описанных выше, пробовали ли вы все эти методы? Какой метод вы предпочитаете? Если у вас есть какие-либо головоломки, просто оставьте нам сообщение в комментарии.