Обзор
Есть ли простой способ восстановить фотографии из iCloud? Этот пост покажет вам два способа, которые помогут вам эффективно восстановить фотографии из iCloud.
Обзор
Есть ли простой способ восстановить фотографии из iCloud? Этот пост покажет вам два способа, которые помогут вам эффективно восстановить фотографии из iCloud.
Что если вы потеряете свои драгоценные фотографии? Некоторые пользователи пишут нам, говорят, что потеряли устройства iPhone и не знают, как получить свои любимые фотографии из резервной копии iCloud, когда они покупают новый iPhone. Тогда как восстановить фотографии из iCloud?
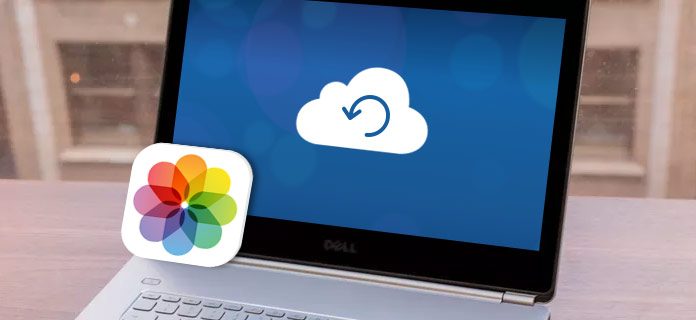
Как восстановить фотографии из iCloud
У Apple есть способ восстановить фотографии из iCloud. Тем не менее, вам придется перезагрузить ваш iPhone и стереть текущие данные. Вы можете спросить, есть ли лучший способ получить фотографии из iCloud без потери данных. Ответ - да. Этот пост подходит именно вам, показывая два способа пошагового резервного копирования фотографий iCloud.
Пока вы создаете учетную запись iCloud и синхронизируете свои фотографии с данными в облаке, вы можете легко восстанавливать фотографии из iCloud, используя метод Apple. Apple справедливо дает 5 ГБ свободного места для каждой учетной записи. Включив функцию загрузки фотографий в библиотеку фотографий iCloud, вы сможете получать фотографии, даже если вы потеряете устройство. Чтобы восстановить ваши фотографии со старого iPhone, вы можете выполнить следующие действия:
Шаг 1Обновите iOS, если это необходимо
Предполагая, что у вас уже есть файл резервной копии, загруженный в iCloud, лучше сначала убедиться, что ваша ОС обновлена.
Перейдите в приложение «Настройки»> нажмите «Общие»> «Нажмите на обновление программного обеспечения». Если доступно обновление программного обеспечения iOS, скачайте и установите его прямо сейчас. Если нет, пропустите этот шаг.
Шаг 2Проверьте наличие последнего файла резервной копии
Вам нужно решить, в какую дату и время вы хотите, чтобы ваш iPhone вернулся. Для этого перейдите в «Настройки»> «Нажмите на iCloud»> «Выбрать хранилище»> «Управление хранилищем».
На его вкладке вы увидите список файлов резервных копий вместе с их датами и временем. Выберите резервную копию. И последний рекомендуется здесь.
Шаг 3Стереть все содержимое и настройки с iPhone
Если вы используете способ Apple восстановить фотографии из iCloud, вам придется сбросить все содержимое и настройки. Подробные шаги здесь.
◆ Зайдите в Настройки.
◆ Нажмите "Общие".
◆ Нажмите "Сброс".
◆ Нажмите «Стереть все содержимое и настройки».
После того, как ваш телефон вернется к своим первоначальным связям. Когда вы попадаете на экран настройки, у вас есть выбор для восстановления данных из резервное копирование ITunes или из резервной копии iCloud.

Как восстановить фотографии из iCloud - удалить все содержимое и настройки
Шаг 2Восстановить iPhone от iCloud
На экране настройки выберите второй вариант, «Восстановить из iCloud Backup». Войдите в свою учетную запись iCloud под своим именем пользователя и паролем. Нажмите на файл резервной копии, который вы хотите восстановить из iCloud. После этого iPhone перезагрузится, и вы обнаружите, что все резервные данные получены. Если устройство iOS является совершенно новым, то восстановление фотографий из iCloud, используя способ Apple, является хорошим выбором. Но если вы пытаетесь восстановить что-то вроде фотографий на вашем работающем устройстве, вы можете потерять больше, чем потерянные фотографии. Конечно, вы можете сделать резервную копию снова, и тогда вам придется тратить гораздо больше времени.

Как восстановить фотографии из iCloud - восстановить из резервной копии iCloud
Кроме того, вы можете выбрать другой способ восстановления фотографий из iCloud, используя FoneLab - iPhone Data Recovery. Этот сторонний инструмент для обработки данных iOS позволит вам эффективно извлекать фотографии из резервной копии iCloud. Посмотрим, как это работает.
Существует более эффективный способ восстановления фотографий из iCloud. Здесь мы хотели бы рекомендовать FoneLab - iOS Восстановление данных, Вы можете восстановить фотографии из резервной копии iCloud без потери данных. Более того, вы можете выборочно выбрать фотографии, которые вы хотите восстановить.
Восстановление данных iPhone позволяет легко восстанавливать фотографии из резервной копии iCloud. Бесплатно загрузите iPhone Data Recovery на свой компьютер или Mac и узнайте, как восстановить фотографии на вашем iPhone X / 8/8 Plus / 7 Plus / 7 / 6s Plus / 6 и т. Д. С iCloud.
Шаг 1запуск FoneLab - восстановление данных iPhone
Установите и откройте FoneLab, выберите функцию iPhone Data Recovery в главном интерфейсе. Тогда вы войдете Восстановление данных iPhone окно.

Как восстановить фотографии из iCloud - Запустите FoneLab iPhone для восстановления данных
Шаг 2Выберите режим восстановления «Восстановить из iCloud Backup File»
Нажмите третий режим восстановления, Восстановление из файла резервной копии iCloud, Здесь вам необходимо войти в свою учетную запись iCloud, указав Apple ID и пароль.

Как восстановить сообщения из iCloud - восстановить из файла резервной копии iCloud
Шаг 3Выберите и скачайте файл резервной копии iCloud
После подписания учетной записи iCloud вы увидите все резервные копии iCloud с этой учетной записью iCloud. Выберите тот, который вы хотите восстановить, нажмите Скачать .

Как восстановить фотографии из iCloud - Скачать файл резервной копии iCloud
Шаг 4Выберите тип данных для сканирования
Во всплывающем окне вам будет предложено выбрать тип данных для сканирования в iCloud. Выберите типы данных, Здесь вы можете выбрать «Фотопленка», «Библиотека фотографий» или «Фотографии приложения». нажмите на Следующая чтобы двигаться дальше.
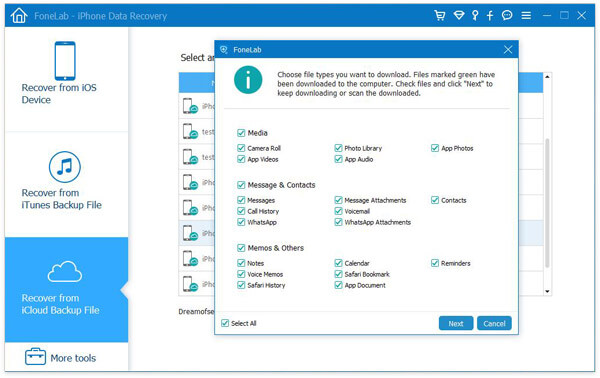
Как восстановить фотографии из iCloud - Выберите тип файла для сканирования
Шаг 5Восстановить фотографии из iCloud
После сканирования все выбранные типы данных отображаются на левой боковой панели. Нажмите «Фотопленка», «Библиотека фотографий» или «Фотографии приложения» слева, и вы сможете просмотреть и отметить фотографии, которые вы хотите восстановить из iCloud, нажмите Recover Кнопка, чтобы сохранить восстановленные фотографии из iCloud на ваш компьютер.
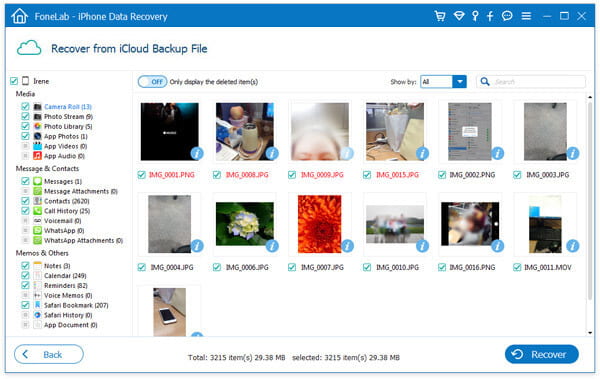
Как восстановить фотографии из iCloud - восстановить фотографии из резервной копии iCloud
Это оно! Теперь вы можете увидеть все восстановленные фотографии на вашем компьютере. Как видите, iPhone Data Recovery очень полезен, когда вы хотите безопасно и выборочно восстанавливать фотографии из iCloud, намного лучше, чем Apple. Помимо извлечения фотографий из резервной копии iCloud, вы также можете использовать ее для восстановления других файлов iOS непосредственно с устройства или из файла резервной копии iTunes.
В этом посте мы в основном покажем вам два способа помочь вам восстановить фотографии из iCloud. Вы можете использовать FoneLab - iPhone Data Recovery для выборочного или полного восстановления фотографий с резервное копирование ICloud или выберите восстановление всей резервной копии из iCloud, используя способ Apple. Сравнивая и то, и другое, вы можете найти FoneLab более подходящим вам, по крайней мере, он не позволит вам потерять какие-либо данные. Если у вас есть идея получше, пожалуйста, сообщите нам.