Обзор
Из-за боязни потери данных с телефона Andorid? Понятия не имею о как сделать резервную копию Android на Mac? Этот пост должен быть очень полезным.
Обзор
Из-за боязни потери данных с телефона Andorid? Понятия не имею о как сделать резервную копию Android на Mac? Этот пост должен быть очень полезным.
Существует много инструментов резервного копирования Android для ПК или даже программное обеспечение резервного копирования Android без компьютера, такое как программа Helium Backup, но для резервного копирования Android на Mac возможности очень ограничены. Эта статья расскажет вам, как сделать резервную копию фотографий, контактов, сообщений, видео и т. Д. С Android на Mac, чтобы предотвратить потерю данных. В будущем, если вы потеряете данные на устройстве Android из-за сброса настроек или по каким-либо другим причинам, вы всегда можете восстановить резервную копию Android с Mac, чтобы вернуть ваши данные. Кроме того, вы также можете сделать резервную копию Android, а затем восстановить на новый телефон.

Этот пост призван показать вам способы резервного копирования Android на Mac.
Android Data Backup & Restore для Mac позволяет безопасно и выборочно создавать резервные копии всех типов данных на вашем Android-устройстве.
Шаг 1 Установите и запустите Android Data Backup & Restore для Mac. На ваш выбор предоставляется два варианта резервного копирования. Вы можете выбрать выборочно или в один клик резервное копирование данных Android в зависимости от ваших потребностей.
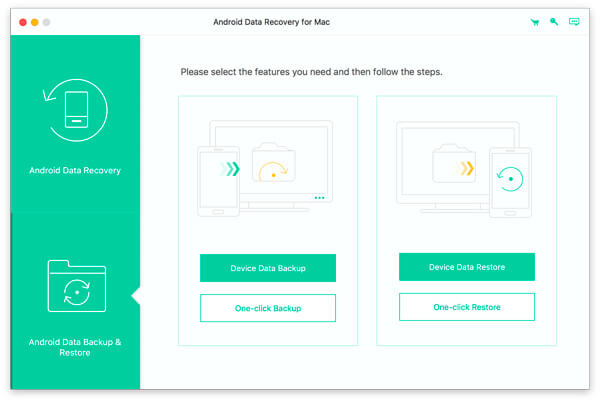
Шаг 2 Подключите устройство Android к Mac с помощью USB-кабеля. Он автоматически распознает ваш телефон Android.
Шаг 3Если вы выбираете выборочное резервное копирование файлов Android, вам нужно выбрать конкретные типы данных для резервного копирования. Можно создавать резервные копии всех часто используемых файлов, включая контакты, сообщения, журналы вызовов, изображения, видео, аудио и документы.
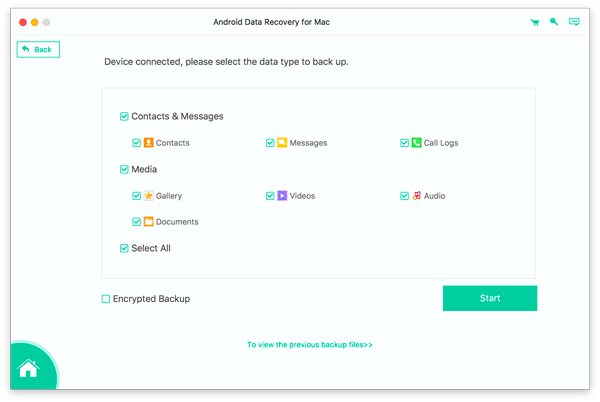
Примечания: Если вы выберете «Резервное копирование одним щелчком», программа создаст резервную копию всех данных Android, указанных выше, и затем выполнит шаг 5.
Шаг 4 Мощно, эта программа позволяет для необязательного зашифрованного резервного копирования. Для зашифрованного резервного копирования установите флажок «Зашифрованное резервное копирование» после выбора данных для резервного копирования, а затем нажмите кнопку «Пуск». Затем вам нужно установить пароль для этой резервной копии. Хорошо храните пароль, так как он понадобится вам при восстановлении этой резервной копии.
Если вы не хотите делать зашифрованную резервную копию, просто нажмите кнопку «Пуск».
Step5 Затем Android Data Backup & Restore немедленно создаст резервную копию ваших файлов Android. Когда процесс резервного копирования будет завершен, вы сможете проверить детали каждой информации.
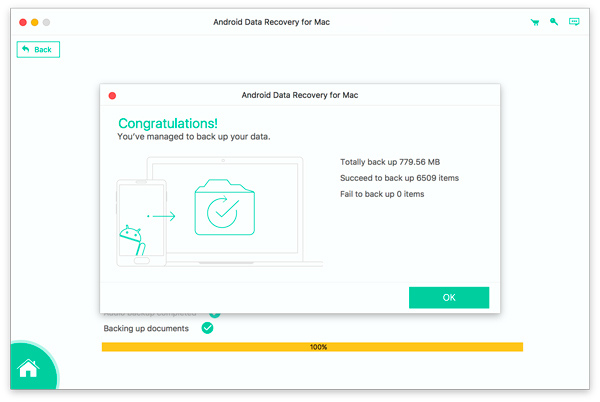
Чтобы выполнить резервное копирование данных Android на Mac, вы можете обратиться к лучшему инструменту восстановления данных Android. Через FoneLab для Android - Android Резервное копирование и восстановление данных, вы можете выборочно выбрать все, что вы хотите сделать резервную копию с устройства.
Шаг 1 Скачать, установить и запустить
Скачайте, установите и запустите этот FoneCopy на вашем Mac.
Шаг 2Подключите устройство Android к Mac book
После запуска этой программы подключите телефон Android к компьютеру Mac через USB-кабель. Через несколько секунд ваш телефон будет обнаружен.
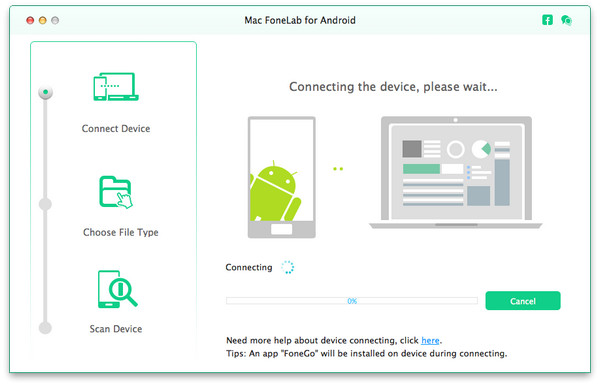
Шаг 3Откройте режим отладки USB и выполните рутинг вашего Android-устройства
На этом этапе вам нужно включить режим отладки по USBпотому что это приложение должно получить привилегию для сканирования вашего телефона Android. Не беспокойся Этот шаг не навредит вашему устройству. После открытия режима отладки вы должны выбрать типы файлов, которые хотите перенести на ваш Mac, и нажать кнопку «Далее». Тогда это приложение будет рутировать ваш телефон Android автоматически. Но, если ваше устройство имеет более высокую версию, вам следует обратиться за помощью к сторонней утилите рутинга.
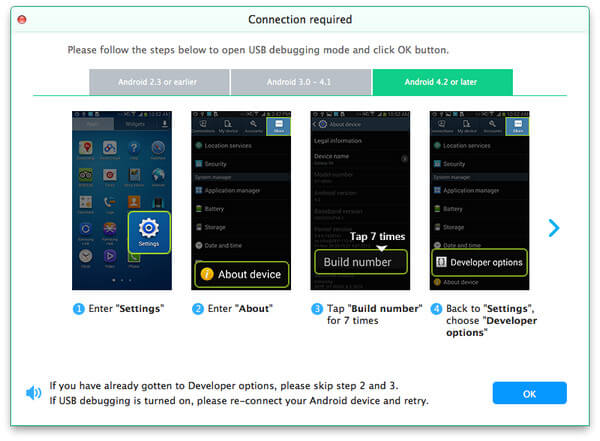
Шаг 4Сканирование и выбор конкретных файлов
На этом этапе программа сначала сканирует ваши данные на телефоне Android, а затем выбранные вами файлы будут отображаться на левой стороне. Вы можете просмотреть детали, нажав на конкретный тип файла в левом списке интерфейса.
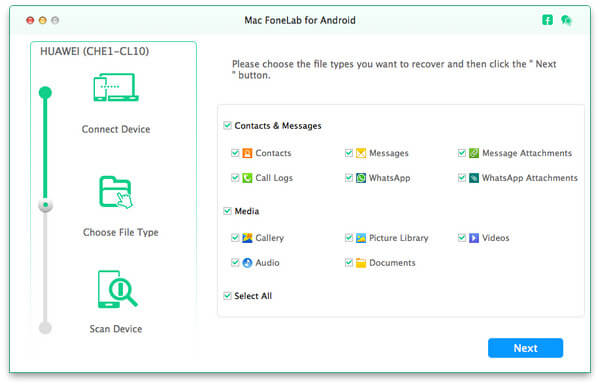
Шаг 5Извлеките файл
После подтверждения выбранных файлов нажмите кнопку «Восстановить», выбранные файлы будут автоматически загружены и сохранены в вашей книге Mac. Например, если вы выберите «Контакты», то вы будете резервное копирование существующих или удаленных контактов на Android и сохраните контакты на Mac.
В этом посте мы в основном представляем два полезных инструмента, которые позволят вам узнать, как сделать резервную копию Android на Mac. Один - это резервное копирование и восстановление данных Android, а другой - Mac FoneLab для Android. Желаю, чтобы этот пост вам помог.