Что касается раскрытия информации о iOS, многим из вас, возможно, было нелегко обмениваться данными с телефона Android на iPhone. Для контактов, сообщений и т. Д. Вы можете отправить их с Android на iPhone без проводов. Однако, что касается больших файлов, таких как музыка, это никогда не становится легкой задачей, когда вы получаете медленную сеть.
В этом посте мы собрали 2 самых простых способа перенос музыки с Android на iPhone, Чтобы вам было понятно, мы также прилагаем видеоурок, чтобы помочь вам начать процесс передачи.

Передача музыки Android на iPhone
Для многих из вас iTunes - это старая история передачи файлов. Здесь все еще работает.
В этой части мы сначала отправим музыку с Android на компьютер, а затем синхронизируем песни, хранящиеся на компьютере, с iPhone.
Не можете уйти со своего пути?
Не беспокойтесь, и просто следуйте инструкциям ниже, чтобы сделать это.
Шаг 1. Передача музыки Android на компьютер
Прежде чем подключить телефон Android к компьютеру, вы должны включить режим отладки USB на вашем телефоне, что позволяет получить больше доступа к вашему телефону.
Затем просто подключите телефон к компьютеру с помощью USB-кабеля. Найдите память телефона на своем компьютере, откройте музыкальные файлы, скопируйте и вставьте песни с телефона Android на компьютер.
Шаг 2. Добавление музыки в библиотеку iTunes
Для синхронизации музыки с iTunes на iPhone вы должны добавить песни с компьютера в iTunes.
> Запустите iTunes на своем компьютере. Чтобы iTunes работал без сбоев, лучше сделать iTunes обновленным. Если нет, просто сначала обновите iTunes.
> Нажмите «Файл» в меню и выберите «Добавить файл в библиотеку», чтобы найти музыкальные файлы, которые вы переместили с Android на компьютер на шаге 1.
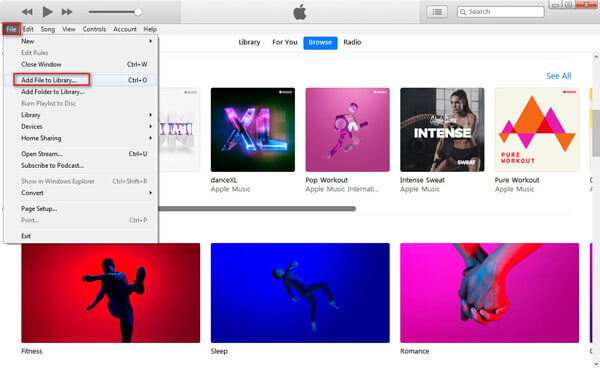
Шаг 3. Синхронизируйте музыку с компьютера на iPhone с помощью iTunes
Здесь мы подошли ко второму этапу переноса песен с ПК на iPhone.
> Подключите ваш iPhone к компьютеру, и iTunes обнаружит ваш iPhone. Нажмите на свой значок iPhone.
> Выберите опцию «Музыка» на левой боковой панели в разделе «Настройки», установите флажок «Синхронизировать музыку», а затем всплывающее окно сообщит, что если вы хотите удалить существующую музыку и другие данные на вашем iPhone. Просто подтвердите это, нажав «Удалить и синхронизировать».
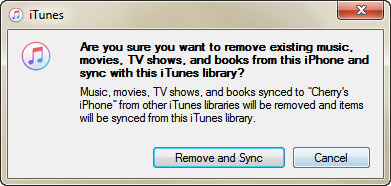
> Выберите нужные параметры в указанных параметрах: «Вся музыкальная библиотека», «Выбранные плейлисты, исполнители, альбомы и жанры», «Включить видео» и «Включить голосовые заметки» и нажмите кнопку «Применить» в нижней части экрана. правый угол.
Затем он начнет передавать музыку с компьютера на iPhone.
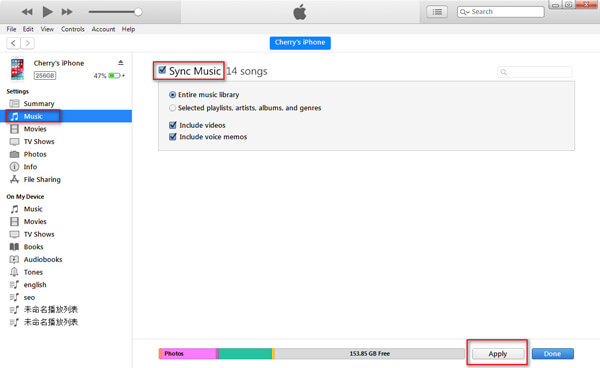
Использование iTunes для завершения процесса передачи немного сложнее и удалит существующие песни на iPhone. Однако, хотя вы получаете бесплатное решение, вы также должны нести доставленные им неудобства.
Не хотите нести это? Просто попробуйте второй способ проще.
Второй способ перемещения песен с Android на iPhone можно выполнить с помощью простых 3 шагов.
Единственный инструмент, который вам понадобится MobieSync.
MobieSync - это профессиональный, но простой инструмент для передачи данных с Android на iPhone, который поможет вам легко переносить песни, музыкальные видео, голосовые заметки, мелодии звонков, аудиокниги, фильмы, контакты, фотографии и т. Д. С Android на iPhone, с iPhone на Android или между устройствами iPhone или Android.


Теперь давайте посмотрим, как использовать MobieSync для экспорта музыки с Android на iPhone в 3 этапа.
Шаг 1. Подключите iPhone и Android к компьютеру
Бесплатно скачайте MobieSync на свой компьютер, установите и запустите его немедленно. Чтобы избежать любых конфликтов, вам лучше выйти из iTunes во время работы MobieSync.
Подключите iPhone и Android к компьютеру с помощью USB-кабелей, и это программное обеспечение автоматически обнаружит ваши устройства.
Шаг 2. Выберите музыку на телефоне Android
Включите Android-телефон в качестве исходного устройства в этом программном обеспечении, выбрав его в списке устройств в среднем верхнем углу.

Нажмите «Музыка» на левой боковой панели, и вы сможете просмотреть все аудиофайлы на своем телефоне Android, включая музыку, мелодии, подкасты, сигналы тревоги, уведомления и плейлисты.
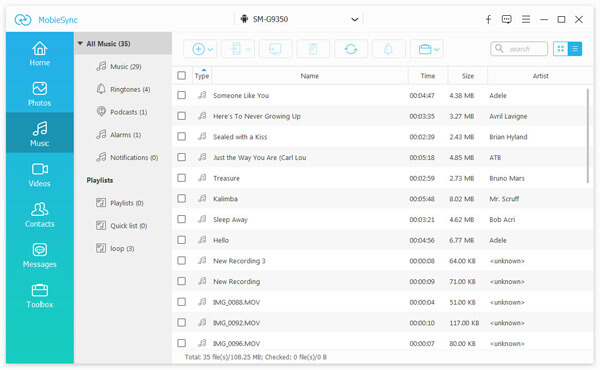
Шаг 3. Перенесите песни Android на iPhone
Отметьте музыкальные файлы, которые вы хотите передать, нажмите кнопку «Экспорт на устройство» и выберите свой iPhone.
Затем начнется процесс передачи.
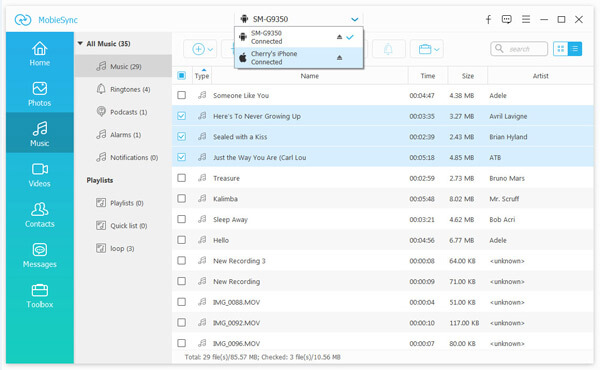
Вы должны признать, что второй способ проще, чем первый в iTunes, делиться музыкой с Android на iPhone.
Заключение
На этой странице собраны 2 способа перемещения песен с Android на iPhone. Вы можете использовать бесплатный инструмент iTunes для синхронизации, но удалить существующие музыкальные файлы на iPhone. С другой стороны, для избавления от проблем с помощью iTunes, MobieSync будет лучшим решением.
Вы поняли оба способа выше?
Любая идея, просто не стесняйтесь уходить.