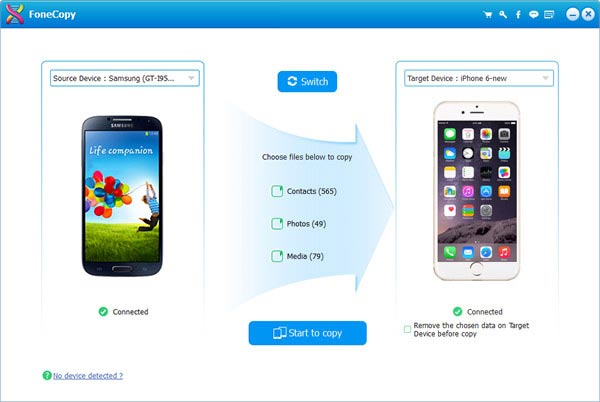Создание резервных копий данных на телефоне имеет большое значение, потому что вы никогда не знаете, что будет с вашим Android.
Представьте себе: по случайным причинам ваш телефон сломался или сломался, или вы удалили очень важный контакты, сообщения, фотографии, видео, музыкальные файлыи многое другое на Android Phone, что делать, если ваша информация без резервного копирования Android? Так что вырабатывается хорошая привычка делать резервные копии данных вашего телефона, чтобы избежать потери данных.
Здесь мы представим лучшее приложение для резервного копирования, которое поможет вам сделать резервную копию данных Android. Таким образом, если что-то не так с вашим устройством, вы защищены, потому что есть резервный файл, который вы можете восстановить за несколько минут и вернуть всю вашу ценную информацию. Теперь давайте посмотрим, как сделать резервную копию данных Android на ПК и устройствах iPhone.
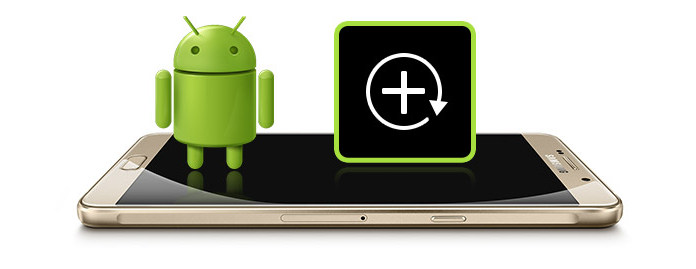
Лучшее приложение для резервного копирования Android
Если вы хотите сделать резервную копию данных Android, таких как контакты и сообщения, на ПК с помощью приложения для резервного копирования Android в 2018 году, перейдите по этой ссылке, и вы найдете решение.
Шаг 1 Скачайте и установите
Скачать Android Восстановление данных, установите и запустите его на своем компьютере.
Шаг 2 Подключите свой телефон Android к компьютеру
Подключите устройство Android к компьютеру через USB-кабель. Через несколько секунд ваше устройство будет обнаружено. В это время установите драйвер устройства на компьютер, если он еще не установлен.
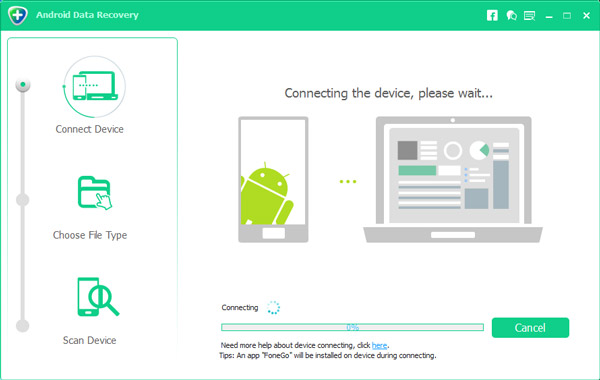
Шаг 3 Откройте режим отладки USB и root-телефон Android
На этом этапе вы должны разрешить отладку по USB открыть, потому что это приложение должно быть авторизовано перед сканированием и резервным копированием. Когда драйвер устройства установлен, эта программа расскажет вам, как открыть отладку USB после сканирования вашей версии Android. Вам не нужно беспокоиться, что этот шаг нанесет ущерб вашей конфиденциальности и безопасности ваших данных на устройствах. Нажмите OK в этом приложении и на вашем устройстве после открытия отладки USB. Выберите типы файлов, которые вы хотите создать резервную копию, и нажмите кнопку «Далее» в интерфейсе. Затем это приложение будет автоматически рутировать ваше устройство. Однако, если ваш телефон Android имеет более высокую версию, вы должны обратиться за помощью к сторонним инструментам рутинга.
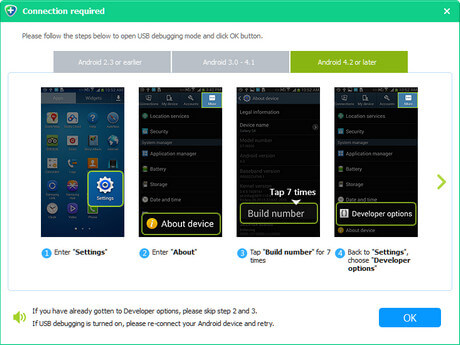
Шаг 4 Сканирование и выбор данных, которые вы хотите сделать резервную копию
Программное обеспечение будет сканировать вашу информацию на вашем устройстве Android в первую очередь. После сканирования вашего устройства, файлы, которые вы выбрали, будут перечислены. Вы также можете увидеть те, которые вы хотите сделать резервную копию и проверить их, а затем нажмите кнопку «Восстановить». В настоящее время данные, которые вы хотите сохранить, были сохранены на вашем компьютере.
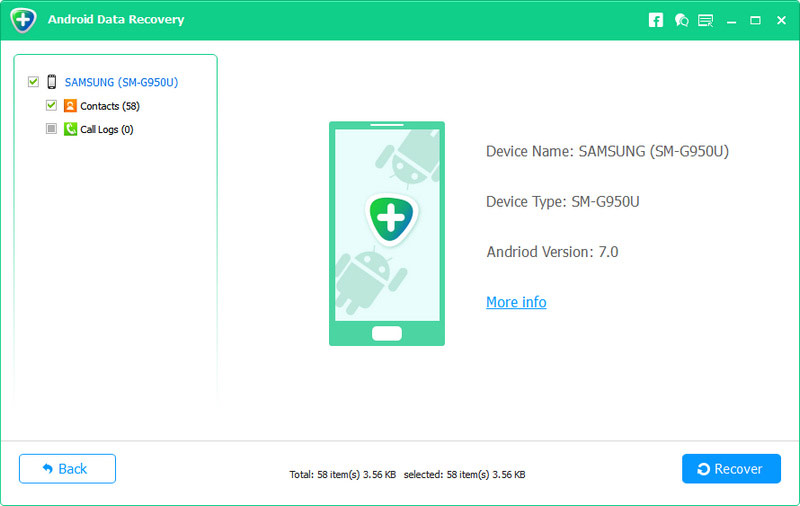
Бесплатное резервное копирование данных, включая сообщения, вложения сообщений, журналы вызовов и контакты с SIM-карты или планшета. Если вы хотите восстановить больше данных, таких как «Документы», «Галерея», «Библиотека изображений», «Видео и аудио», просто выберите версию Pro, прежде чем начать сканирование телефона Android.
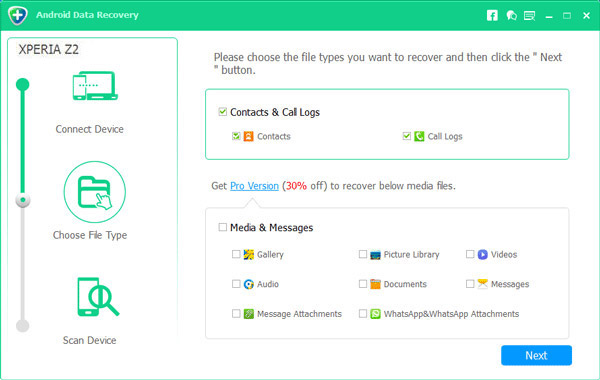
Иногда устройство Android разбивается или ломается, и вы просто меняете новый iPhone. В настоящее время вы хотите создать резервную копию данных, таких как контакты или видео, музыка, фотографии и т. Д., В вашем старом телефоне Android на новом устройстве iOS. Что тебе нужно сделать? Конечно, перенести данные Android на iPhone для резервного копирования. Как сделать? Телефонный перевод сделаю вам одолжение. Просто следуйте инструкциям ниже.
Шаг 1 Скачайте программу Phone Transfer и запустите ее на своем компьютере.
Шаг 2 Подключите ваш телефон Android и iPhone к компьютеру через USB-кабель.
На этом этапе вы должны убедиться, что диск устройства установлен правильно. Приложение быстро распознает ваши устройства Android и iPhone, и ваша информация будет загружена в интерфейс. После подключения двух устройств вы должны установить источник и целевое устройство и убедиться, что телефон Android находится слева, а iPhone - справа.
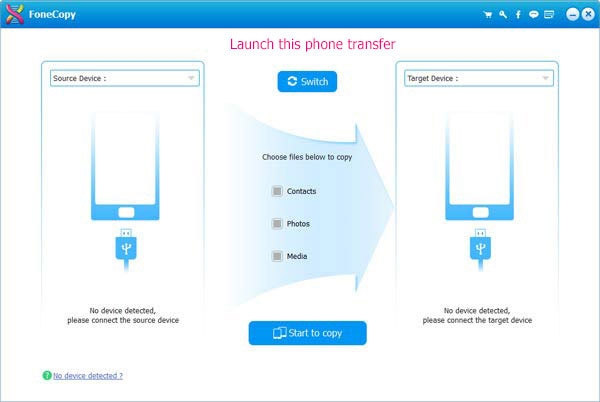
Шаг 3 Скопируйте данные с Android на iPhone
Вы увидите 3 вида данных, которые вы можете перенести с Android на iPhone, такие как Контакты, Фото и Медиа. Если вы просто хотите скопировать фотографии с телефона Android на iPhone, вы можете просто выбрать фотографии.
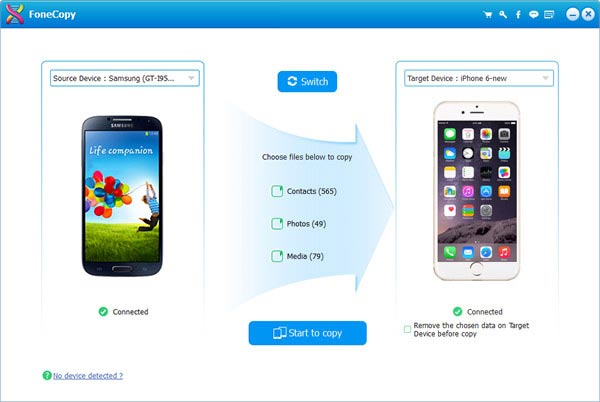
Шаг 4 Нажмите «Начать копирование».
Нажав кнопку «Начать копирование», вы можете синхронизировать нужные данные с Android на iPhone.