Я положил свой Samsung Galaxy S7 в ремонтную мастерскую, и там сотрудники сказали, что он восстановит заводские настройки моего телефона, чтобы починить его. До этого я должен сделай резервную копию моего телефона Android. Как это сделать?
Существуют различные причины для создания резервной копии Android, такие как сброс настроек телефона, продажа телефона Android или просто частое резервное копирование во избежание потери данных. В этом посте мы покажем вам самый простой способ резервного копирования контактов, текстовых сообщений, фотографий, музыки, видео, данных приложений, таких как WhatsApp, на телефон Android и SD-карту на ПК.
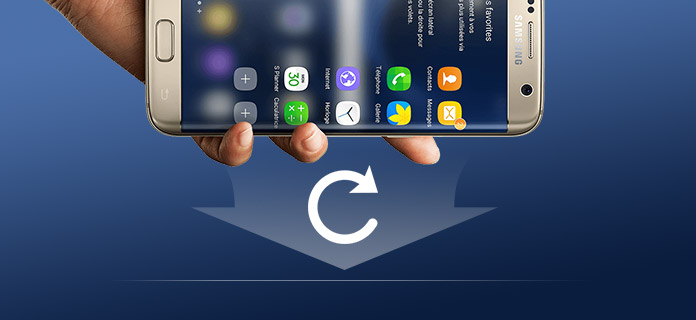
Резервный Android
Прежде чем выполнить шаги, описанные ниже, для резервного копирования Android, вы должны знать, что Google не будет делать резервные копии не на вашем телефоне Android, а на части данных, проверьте следующий список:
Контакты, электронная почта, документы, календари, фотографии, некоторые системные параметры, такие как парольные фразы для сетей Wi-Fi, яркость и т. Д. Просмотр данных Chrome, журналы чата Hangouts, приложения, приобретенные с помощью учетной записи Google
Шаг 1 На вашем телефоне Android нажмите «Настройки»> прокрутите вниз, чтобы найти «Учетные записи»> нажмите «Google»> Войдите в свою учетную запись Google, указав адрес электронной почты.
Нет учетной записи Google, создать учетную запись Google сейчас.
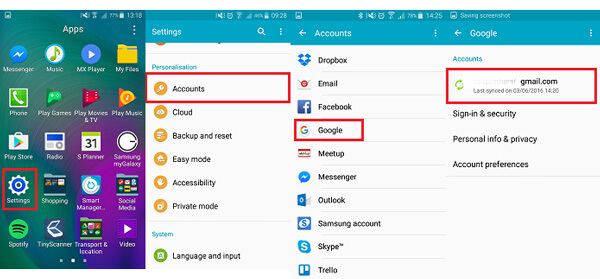
Шаг 2 После входа в свою учетную запись Google вы можете увидеть список типов данных, которые вы можете сделать резервную копию в Google, отметьте данные> Хит «Еще» или трехточечный пункт в правом углу экрана телефона> Нажмите «Синхронизировать сейчас» резервное копирование данных Android в учетную запись Google.
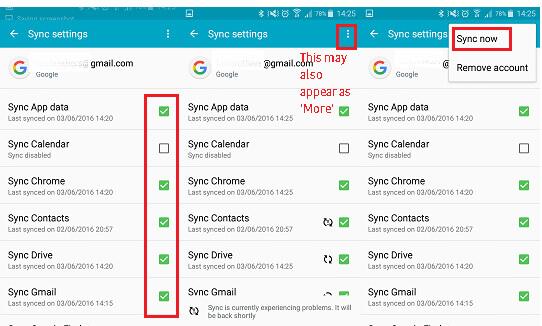
До сих пор вы резервировали часть данных со своего телефона Android в учетную запись Google. И вы можете проверить данные резервного копирования онлайн с помощью учетной записи Google
Google позволяет создавать резервные копии некоторых данных с телефона Android в облачном режиме онлайн. Однако для других данных, таких как текстовые сообщения, журналы вызовов, документы, такие как ZIP, файл EXCEL и т. Д., Видео, музыка, данные WhatsApp и т. Д. Как сделать резервную копию? Здесь Aiseesoft FoneLab для Android окажу вам большую услугу.
Это профессиональное программное обеспечение для управления данными Android. Он содержит 3 функции для восстановления удаленных данных, резервного копирования и восстановления файлов Android и устранения системных проблем Android с телефона / SD-карты / планшета Android.
Шаг 1 Подключить Android к ПК
Бесплатно скачайте, установите и запустите этот помощник по резервному копированию Android на вашем ПК или Mac. Выберите «Восстановление данных Android». Подключите ваш телефон / планшет Android к ПК с помощью USB-кабеля.

Шаг 2 Включить отладку по USB
Для успешного управления телефоном Android на компьютере необходимо режим отладки USB на вашем телефоне Android. После этого нажмите «ОК» на вашем телефоне Android.

Шаг 3 Сканирование телефона Android
После того, как вы выполнили шаги, описанные выше, выберите тип данных, который вы хотите сканировать и сделать резервную копию во всплывающем интерфейсе. Здесь мы увидим различные типы данных, такие как контакты, сообщения, вложения сообщений, WhatsApp, библиотека изображений, аудио, видео, документы и т. Д. Просто установите флажок рядом с типом данных и нажмите «Далее», чтобы начать сканирование телефона Android.

Шаг 4 Разрешить доступ к данным
Затем на вашем телефоне появится приложение FoneGo, и вы должны нажать на опцию «Установить через USB» в «Параметрах разработчика».
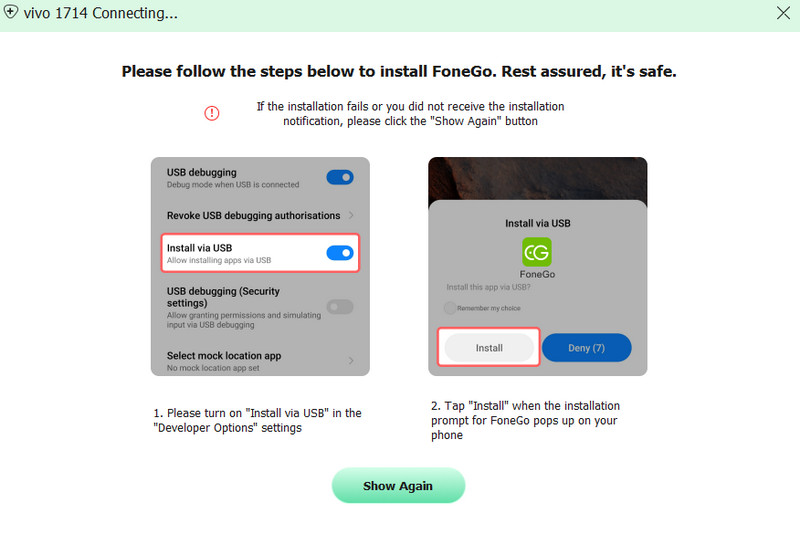
После успешной установки вам необходимо авторизовать это программное обеспечение для доступа к данным вашего телефона.
Если вы авторизовались, но программа неправильно определила статус авторизации, нажмите «Я авторизован». Или вы можете выбрать «Проверять авторизованные файлы».
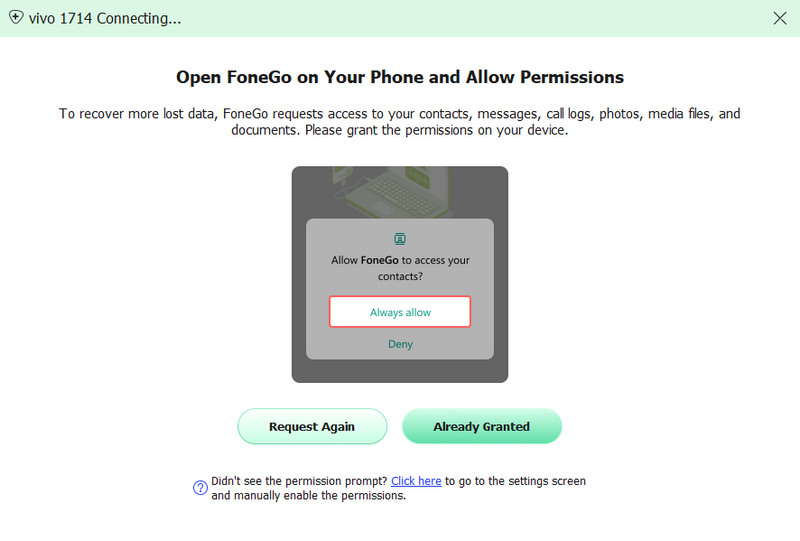
Шаг 5 Резервное копирование данных Android
Сканирование вашего телефона Android займет некоторое время, особенно для телефона с большим размером файлов. Затем в результате сканирования выберите данные на левой боковой панели и просмотрите подробности в правом окне. Отметьте типы данных, которые вы хотите сделать резервную копию, и нажмите «Восстановить», чтобы сохранить данные с вашего телефона Android на компьютер.

Если вы не можете найти нужные данные, нажмите кнопку «Глубокое сканирование», чтобы найти удаленные файлы и перенести их на ПК.
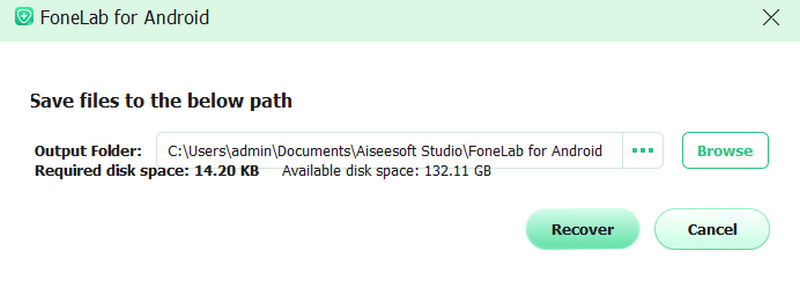
Это программное обеспечение также позволяет создавать резервные копии существующих данных Android, таких как WhatsApp, журналов вызовов, контактов, сообщений и т. Д., На ПК с помощью функции «Резервное копирование и восстановление данных Android».
Шаг 1 Подключить Android к ПК
Получите USB-кабель для подключения телефона Android к ПК. Тем временем запустите эту программу и нажмите «Резервное копирование и восстановление данных Android» в главном интерфейсе.
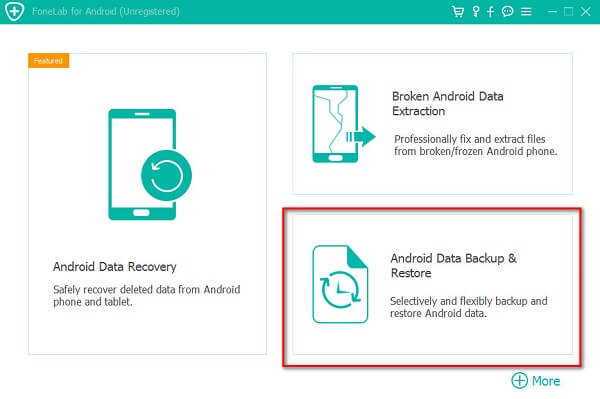
Шаг 2Выберите данные
Во всплывающем интерфейсе вы можете выбрать «Резервное копирование данных устройства» или «Резервное копирование в один клик».

«Резервное копирование данных устройства» позволяет создавать резервные копии выбранных данных с Android на ПК, а «Резервное копирование в один клик» копирует все данные с Android на ПК.

Шаг 3Резервное копирование Android на ПК
Это позволяет вам сделать резервную копию всех данных в шифровании, установив флажок «Зашифровать резервную копию» в нижнем левом углу.
Затем просто введите пароль, который вы установили для шифрования резервной копии на этом ПК.
После этого во всплывающем окне просмотрите и выберите место для сохранения файла резервной копии и нажмите «ОК», чтобы немедленно начать резервное копирование данных Android на ПК.

Здесь две части помогут вам сделать резервную копию данных и настроек Android с телефона Android на компьютер, чтобы избежать потери данных. Вы можете попытаться сделать резервную копию Android с этим справочным руководством. Вы также можете проверить следующее видео руководство, чтобы быстро получить метод.
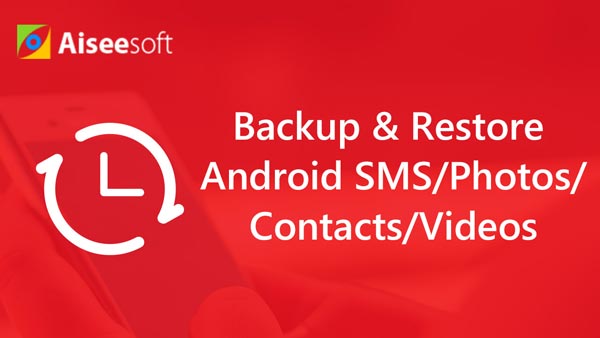

Расширенное чтение: Если ваш телефон Android сломан или забыт пароль и не может коснуться экрана, чтобы выполнить какую-либо операцию, вам нужно прочитать этот пост: Как восстановить сообщения со сломанного телефона.