В повседневной жизни вы можете регулярно просматривать веб-сайты для обмена видео и смотреть онлайн-видео в свободное время. Иногда некоторые видео настолько интересны или полезны, что их хочется загрузить на Mac OS X Macbook Pro/Air для дальнейшего просмотра.

Конвертировать видео на Mac
Однако многие загруженные видео не воспроизводятся на iTunes, QuickTime Player или другие медиаплееры из-за неподдерживаемых форматов видео. Существует также другая ситуация, когда вы хотите получить аудиодорожку из целевого видео, чтобы сэкономить больше места для хранения. Что вы должны сделать? В следующей части этой статьи мы в основном поговорим о том, как конвертировать видео в подходящие форматы и извлекать аудиофайлы из исходных видео на Mac.
Если вам нужно конвертировать только некоторые видеоклипы на Mac, вам не нужно устанавливать программу конвертирования видео для изменения форматов. Есть много онлайн видео конвертеров, которые могут вам помочь. Итак, сначала мы расскажем вам, как конвертировать видео в MOV / MP4 / AVI / WMV в Интернете.
Шаг 1 Введите онлайн-конвертер видео.
Шаг 2 Нажмите кнопку «SELECT OR DROP FILE» и добавьте исходное видео из всплывающего окна.
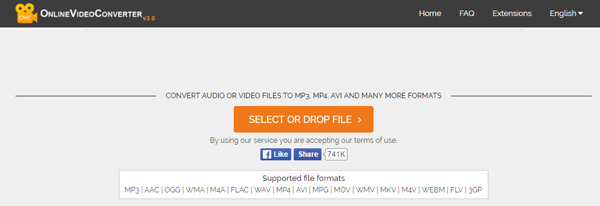
Шаг 3 Загрузка видео займет некоторое время, и после этого вам нужно выбрать предпочтительный формат в качестве формата вывода и нажать «СТАРТ».
Процесс преобразования займет разное время в зависимости от размера видеоданных. С помощью этой онлайн-программы вы можете конвертировать MKV в MOV или конвертировать FLV в MP4 на Mac. Но этот метод предназначен только для преобразования коротких сегментов видео, потому что это будет стоить вам очень много времени для завершения онлайн-конвертации видео. Если вы хотите с высокой скоростью конвертировать высококачественный фильм в другие форматы, вам следует продолжить чтение и перейти ко второму способу.
Помимо скорости конвертации, вы должны уделять больше внимания качеству конвертируемого видео, когда у вас есть потребность конвертировать видео. Здесь мы искренне рекомендуем профессиональный Mac Video Converter чтобы помочь вам изменить форматы видео. Сначала бесплатно скачайте и установите его на свой Mac.
Шаг 1 Добавление видеофайлов
Запустите это приложение для конвертирования видео на Mac. Нажмите «Добавить файл» в верхнем списке, чтобы загрузить видео, которое вы хотите конвертировать.
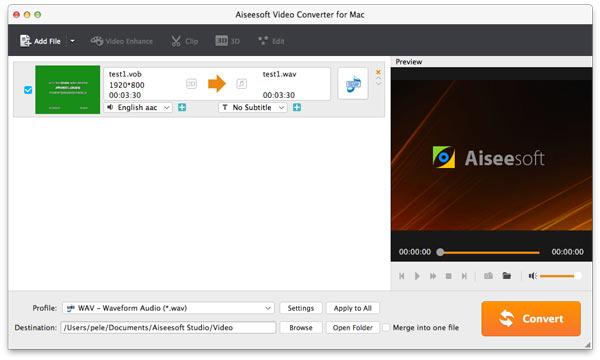
Шаг 2 Настройки вывода
Вкладка «Профиль» и выберите нужный формат видео из выпадающего списка. Он позволяет конвертировать обычное видео в формат 3D и 4K / HD / SD без потери качества.
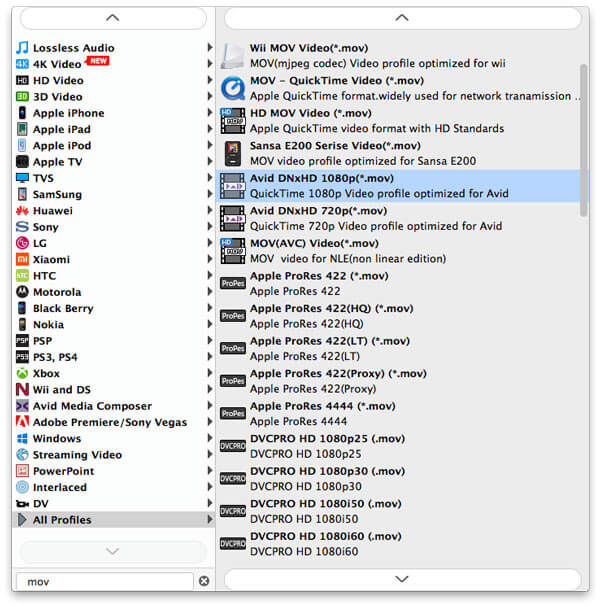
Нажмите кнопку «Обзор», чтобы выбрать папку для вывода видео из всплывающего окна.
Шаг 3 Начать конвертацию
После этого нажмите кнопку «Конвертировать», чтобы начать преобразование целевого видео в нужный вам формат. В течение нескольких минут процесс конвертации видео будет завершен. Тогда вы можете свободно наслаждаться видео на Mac.
Если вы хотите отредактировать фильм перед его преобразованием, Video Converter для Mac предоставляет вам множество мощных функций, включая:
Шаг 1 Обрезать видео файлы
Aiseesoft Video Converter для Mac позволяет обрезать видео, поэтому вы можете конвертировать видео клипы на Mac. Нажмите кнопку «Обрезать», чтобы открыть окно «Обрезка», затем установите время начала и время окончания, перетаскивая время начала и ползунок «Время окончания», чтобы преобразовать клип из фильма в Mac OS X.
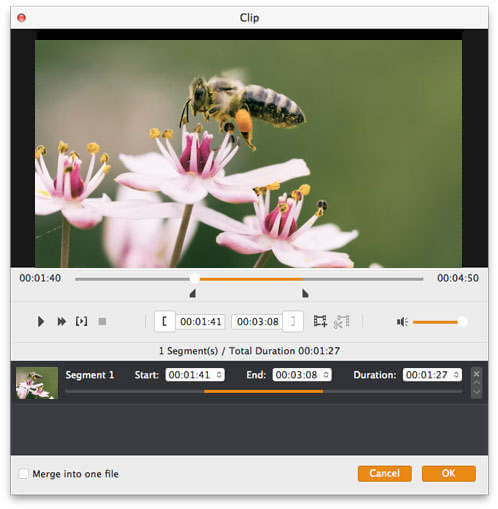
Шаг 2 Обрезать фильм видео
Это также хороший видео конвертер. Если вы хотите удалить черные края или просто преобразовать часть области видео из вашего видеофайла, вы можете нажать кнопку «Обрезать» и указать область, перетаскивая рамку вокруг видео или устанавливая значения кадрирования: «Вверх», «Кнопка», «Влево». и прямо, непосредственно вводя значения урожая.
Вы также можете выбрать выходное соотношение сторон и доступны следующие параметры:
Keep Original, полный экран, 16: 9 и 4: 3.
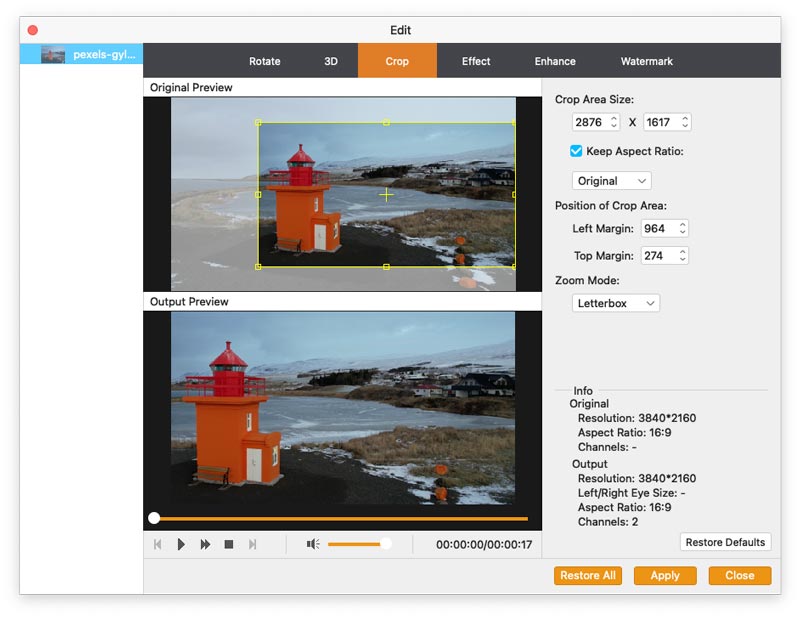
Нажмите кнопку «Обзор», чтобы выбрать папку для вывода видео из всплывающего окна.
Шаг 3 Видеоэффект
Если вы хотите отрегулировать видеоэффект вашего фильма, вы можете нажать кнопку «Эффект» и перетащить каждый ползунок регулировки эффекта, чтобы установить яркость, контрастность, насыщенность и громкость видео. Вы также можете выбрать специальный эффект из раскрывающегося списка «Эффект», чтобы применить его к своему фильму.
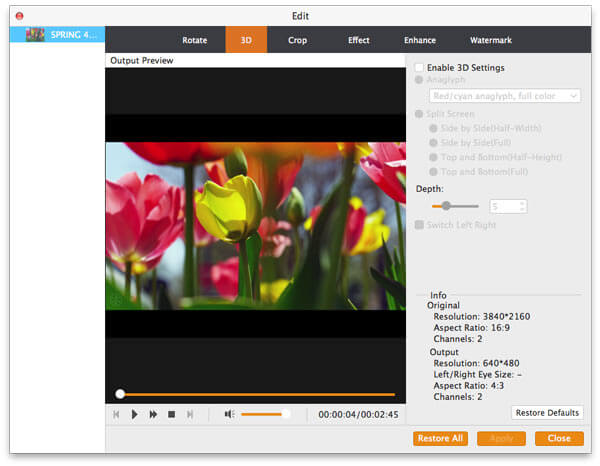
Если аудиоконтент является вашей единственной потребностью, и вы предпочитаете слушать лекции, презентации или песни без сопроводительного видео, что вы можете сделать, чтобы извлечь аудиодорожку из видео? В таком случае мощный конвертер, приведенный выше, все еще может стать вашим большим помощником.
После импорта видеофайла в программу конвертации видео вы можете выбрать подходящий аудиоформат из раскрывающегося списка «Профиль». Затем одним щелчком по кнопке «Конвертировать» можно извлечь звуковую дорожку из видео и преобразовать аудиофайл в нужный аудиоформат. Таким образом, вы можете легко конвертировать MP4 в MP3.
1. Как профессиональное программное обеспечение для конвертирования видео, оно может легко конвертировать любое видео в MP4 или другие часто используемые форматы на Mac.
2. Помимо преобразования форматов между видео и аудио. Это может помочь вам преобразовать источник звука в другой формат аудио. Например, вы можете легко конвертировать AAC в MP3 или изменить WMA на MP3 для вашего MP3-плеера.
3. Он предоставляет несколько параметров настройки для редактирования видео / аудио, улучшения качества видео и настройки видеоэффектов.
4. Это изумительное программное обеспечение для конвертирования видео может добавить 3D-эффекты к выходному видео. Он может превратить обычное 2D-видео в фантастическое 3D-видео для лучшего визуального удовольствия.
В этой статье мы покажем вам эффективные способы конвертирования видеофайлов и извлечения аудио из видео на Mac. Загружаются ли видео с веб-сайтов или делятся ими друзья, вы можете использовать методы для решения своих проблем.