Я не очень хорош в цифровых вещах, и я не знаю точно, какой формат видео, например, mp4, WMV, avi и так далее. Я знаю только, что мой iPod принимает видео в формате mp4, мой Windows Movie Make поддерживает wmv. И если у вас есть видео с видеокамеры, я думаю, что не многие игроки могут его воспроизвести, поэтому просто конвертируйте их.

Вы знаете, я могу легко управлять этим форматом видео из-за Aiseesoft Total Video Converter, Это позволяет конвертировать видео в любой видеоформат, который вы хотите (включая HD-видео).
Здесь я поделюсь с вами, как его использовать:
Шаг 1 Загрузить видео
Вы можете загрузить свои видео в конвертер, нажав «Добавить файл».

Шаг 2 Выберите вывод информации
Этот конвертер предоставляет вам множество выходных профилей для выбора, вы можете выбрать свои выходные профили в соответствии с вашими потребностями. А также вы можете просто выбрать определенный формат видео.
Вы также можете настроить параметры ваших выходных профилей. Вы даже можете сохранить определенные настройки в качестве собственных настроек вывода.
Шаг 3Конверсия
Нажмите кнопку «Пуск», чтобы начать конверсию, и через несколько минут вы сможете получить свое видео.
Советы: Как обработать, обрезать и обрезать видео, чтобы улучшить качество выходного видео.
После загрузки видео вы можете нажать кнопку «Эффект», чтобы открыть панель эффектов.
Настройте видеоэффект как хотите: яркость, контрастность, насыщенность и деинтерлейсинг.
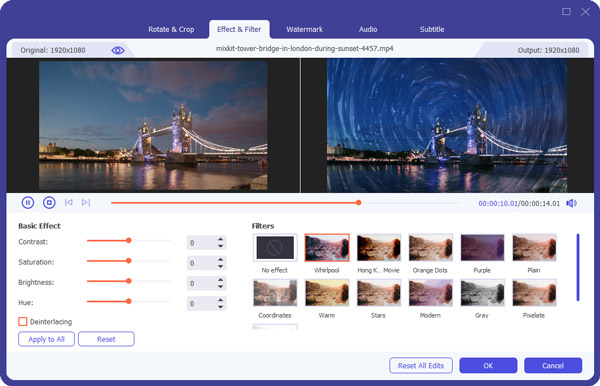
Клип свое видео, взять любую часть вашего видео для конвертации.
У вас есть 3 способа сделать обрезку:
1. Перетаскивание слайдера
2. Управление кнопками «Trim From» и «Trim To»
3. Установка времени начала и окончания
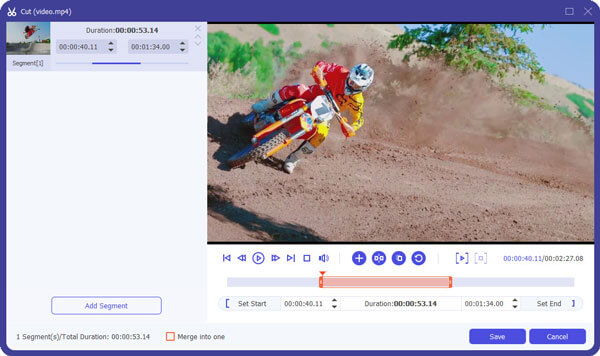
Отрегулируйте размер видео. Отрежьте черный край видео, чтобы позволить вам наслаждаться фильмом в полноэкранном режиме, нажав кнопку «Обрезать»
У вас есть 2 способа сделать урожай:
1. Наведите курсор мыши на один из восьми небольших полей настройки на рамке обрезки и перетащите рамку обрезки, чтобы обрезать видео, например обрезать верхнюю и нижнюю черную полосу. Обрезанный результат будет показан в окне предварительного просмотра одновременно
2. Введите значение напрямую или установите значение в области «Слева», «Вправо» и «Размер области обрезки», чтобы установить положение рамки обрезки.

Вы также можете выбрать соотношение сторон из выпадающего списка Zoom Mode. Для вас есть 4 варианта: полноэкранный, 16: 9, 4: 3 и сохранить оригинал.
После конвертации видео вы можете без проблем перенести видео на iPod, Windows Movie Maker или другой проигрыватель.