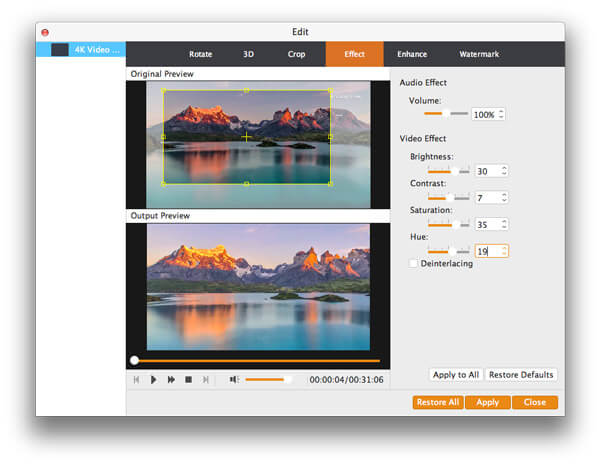Хотите конвертировать видео в видео с iPhone и аудио с iPhone на Mac OS X? Конвертер видео iPhone Aiseesoft для Mac - идеальное решение для преобразования видеоформата iPhone. Конвертируйте видео в видео и аудио файлы для iPhone, iPod и Apple TV в Mac OS X. Вы можете конвертировать FLV-видео в iPhone в Mac OS X и конвертировать видео Veoh в iPhone в Mac OS X с помощью этого программного обеспечения. Чтобы конвертировать видеофайлы с помощью Aiseesoft iPhone Video Converter для Mac, вы можете просто выполнить следующие шаги:

Примечание: Это руководство для пользователей Mac, если вы используете Windows, пожалуйста, посетите iPhone Video Converter для Windows, руководство
Шаг 1 Презентация Mac Video Converter Ultimate
Нажмите кнопку «Добавить видео», чтобы добавить видеофайлы в программу, автоматически выбрав соответствующий кодировщик для видеофайлов, которые вы хотите конвертировать в программу.

Шаг 2 Настройки вывода
После добавления видеофайлов вы можете выбрать выходной формат для каждого видеофайла и указать каталог на своем компьютере для сохранения выходных файлов. Если вы хотите объединить все добавленные видеофайлы в один файл, вы можете выбрать опцию «Объединить в один файл». Если вы не хотите использовать настройки кодирования видео и аудио по умолчанию, просто нажмите кнопку «Настройки», чтобы установить эти настройки.
Шаг 3 Начать конверсию
Нажмите кнопку «Конвертировать», чтобы начать конвертацию, и тогда вы можете просто пойти погулять или вздремнуть, и конвертация может быть завершена, когда вы вернетесь:)
1. Обрезать видео файлы
Нажмите кнопку «Обрезать», чтобы открыть окно «Обрезка» и обрезать текущий видеофайл, перетащив ползунок «Время начала», чтобы установить начальную точку, и перетащите ползунок «Время окончания», чтобы установить конечную точку. Окончательная длина может быть найдена в «Обрезанная длина». Нажмите OK, когда закончите обрезку.
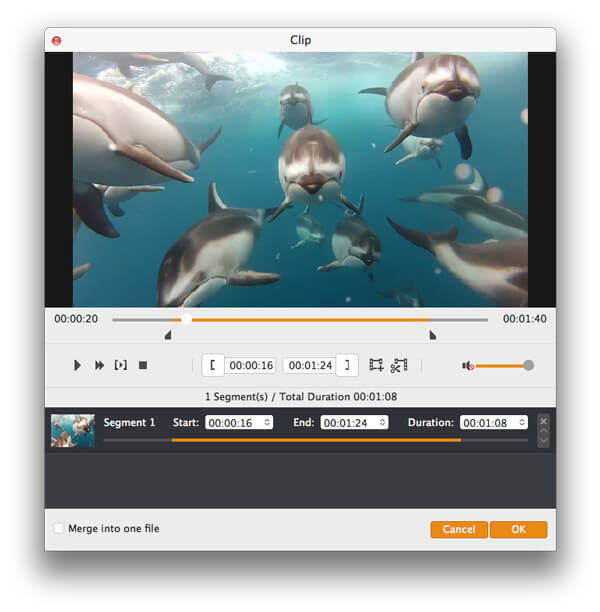
2. Обрезать видео ролик
Если вы хотите удалить черные края или просто преобразовать часть области видео из вашего видеофайла, вы можете нажать кнопку «Обрезать» и указать область, перетаскивая рамку вокруг видео или устанавливая значения кадрирования: «Вверх», «Кнопка», «Влево». и прямо, непосредственно вводя значения урожая.
Вы также можете выбрать выходное соотношение сторон и доступны следующие опции: Сохранить оригинал, полноэкранный режим, 16: 9 и 4: 3. Вы можете просмотреть видео в выбранном соотношении сторон на главном интерфейсе и в процессе преобразования.
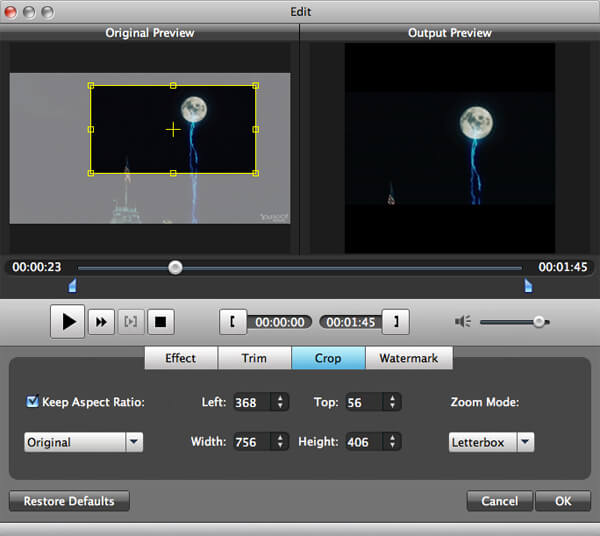
3. Видеоэффект
Нажмите кнопку «Эффект» и перетащите каждый ползунок регулировки эффекта, чтобы установить яркость, контрастность, насыщенность, оттенок и громкость видео. видеоэффект можно просмотреть в правой панели. Вы также можете установить громкость звука, перетаскивая ползунок громкости.