DVD Flick это бесплатная программа для создания DVD-дисков, которая позволяет вам брать фильмы (видеофайлы), сохраненные на вашем компьютере, и записывать фильмы на DVD-диск, который можно воспроизводить на DVD-плеере, компьютере или домашнем кинотеатре. Программное обеспечение позволяет легко добавлять меню и добавлять свои собственные субтитры на DVD. Исходные видеофайлы могут быть в любом из следующих форматов контейнера: AVI, MOV, MPG, WMV, ASF, FLV (Flash-видео), Matroska и MPG. Поддерживаемые кодеки включают MPEG-1, MPEG-2, MPEG-4, XviD, DivX, WMA и WMV (Windows Media Audio и Video), MP3, OGG Vorbis, H264 и On2 VP5 / 6. Программа с открытым исходным кодом.

Запись фильмов на DVD
DVD Flick - это инструмент «все в одном», который может конвертировать:
AVI на DVD, HD MOV на DVD, MKV на DVD, MJPG на DVD, MPG на DVD, M2V на DVD, MP4 на DVD, NSV на DVD, NUT на DVD, QT на DVD, MOV на DVD, RM на DVD, SMK на DVD, OGM на DVD, WMV на DVD, ASF на DVD, FLV на DVD, M4V на DVD, WMV на DVD бесплатно.
DVD Flick поддерживает DVD-авторинг, создание ISO-образов, запись DVD-дисков также в одном инструменте.
Загрузите последнюю версию сайта DVD Flick
Шаг 1Скачать и запустить DVD Flick
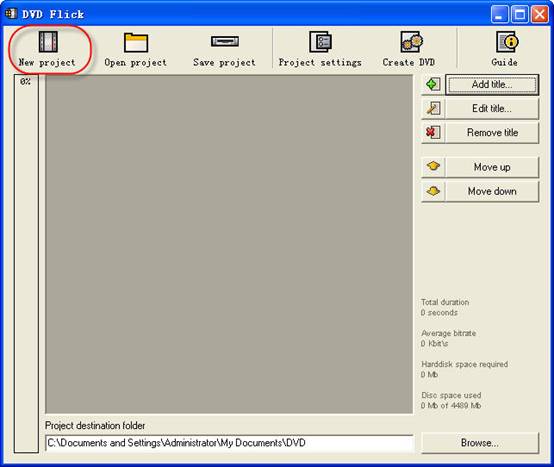
Шаг 2Нажмите кнопку «Новый проект», чтобы создать новый проект.
Шаг 3Просмотрите ваши жесткие диски, чтобы выбрать путь к папке, в которой находятся папки DVD
(AUDIO_TS, VIDEO_TS) будут сохранены. Настоятельно рекомендуется использовать файловую систему NTFS в вашей ОС, поскольку временные файлы m2v в большинстве случаев превышают ограничение 4 ГБ для файловой системы FAT32. Кроме того, не используйте неанглийские буквы в пути просмотра, потому что ошибки могут возникнуть во время процесса создания DVD.
Шаг 4Добавьте свой заголовок - выберите видео файл или файлы для проекта
DVD Flick поддерживает следующие типы видеофайлов: M4V, WMV, FLV, AVI, HD MOV, MKV, MJPG, MPG, M2V, MP4, NSV, NUT, QT, MOV, RM, SMK, OGM, ASF, 3GP, 3G2.
Шаг 5Название добавлено
Левая полоса указывает, сколько байтов используется на чистом диске DVD с настройками по умолчанию. Процент зависит от размера видеофайла, который вы добавили в предыдущем шаге руководства.
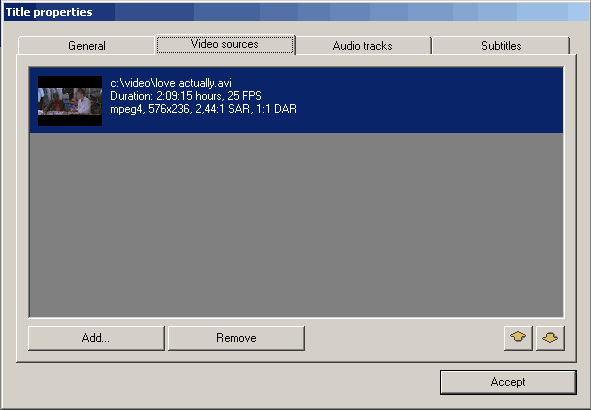
Шаг 6Изменить название
(1) Общие настройки для «Заголовка». Повторяйте главы каждые. Цель использования глав - пропуск вперед / назад во время просмотра DVD. Рекомендуется использовать эту опцию.
Вы также можете использовать фиксированные номера глав - нажмите кнопку «Создать».
Соотношение сторон - это автоматически определяемое значение, полученное из размера кадра видеофайла.
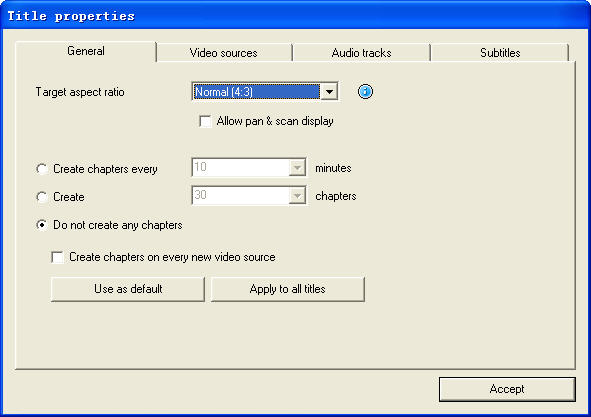
(2) Источники видео для «Заголовка» - эта вкладка информирует нас о видеокодеке, размере кадра, значении соотношения сторон, частоте кадров - кадрах в секунду.
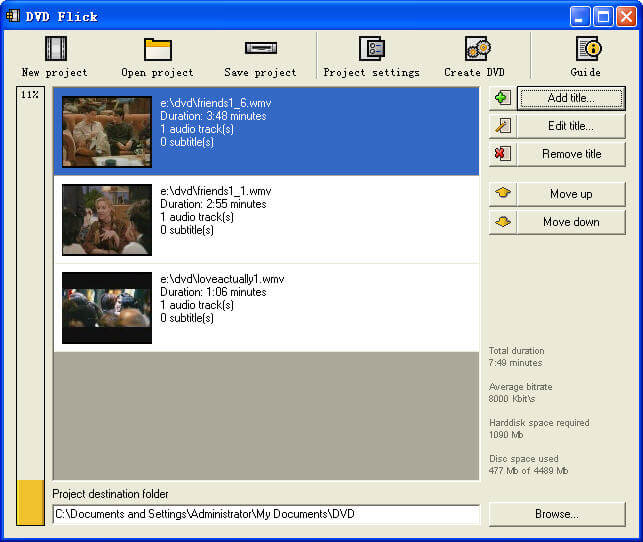
Частота кадров. Проверьте нижний листинг:
Добавить файл в заголовок: эта опция позволяет вам добавить новый файл или файлы в «Заголовок». Это могут быть дополнительные видео для этого DVD, вырезанные сцены для примеров и т. Д. Важно то же FPS для основного видеофайла и дополнительного файла.
Удалить файл из заголовка: вы также можете удалить файл из заголовка.
(3) Вкладка звуковых дорожек.
Удаление звуковой дорожки: нажмите кнопку «Редактировать», затем удалите из «Источника звуковой дорожки» дополнительную звуковую дорожку.
Добавление звуковой дорожки: нажмите кнопку «Добавить» на вкладке «Источники звуковой дорожки», выберите аудиофайл с жесткого диска, отметьте в новом окне «Выбрать звуковую дорожку (и)» дорожку (и), которую вы хотите добавить. Нажмите кнопку «Принять». DVD Flick может извлекать звуковые дорожки из всех поддерживаемых видеофайлов (AVI, FLV, HD MOV, MKV, MJPG, MPG, M2V, MP4, M4V, NSV, NUT, QT, MOV, RM, SMK, OGM, WMV, ASF, 3GP , 3G2), а также собственные форматы аудиофайлов: AAC, AC3, Flac, MKA, MP3, MP2, MPA, OGG, WAV, WMA
Выберите язык для дополнительной звуковой дорожки. Выберите аудиодорожку, а затем выберите из списка «Track language» список.
(4). Вкладка субтитров.
Добавьте субтитры. Нажмите кнопку «Добавить» на вкладке «Субтитры», а затем выберите файл на диске с субтитрами. DVD Flick поддерживает следующие форматы субтитров: AQT, JS, RT, SMI, ASS, SRT, SSA, TXT.
Настройки субтитров. Нажмите кнопку «Редактировать», чтобы изменить настройки субтитров. Выберите нужный вам язык. Другие настройки предназначены для шрифта, размера шрифта и размещения субтитров. Как обычно, нажмите кнопку «Принять», чтобы сохранить настройки. Опция «Force display» заставит отображать субтитры во время воспроизведения, даже если они не были выбраны в меню.
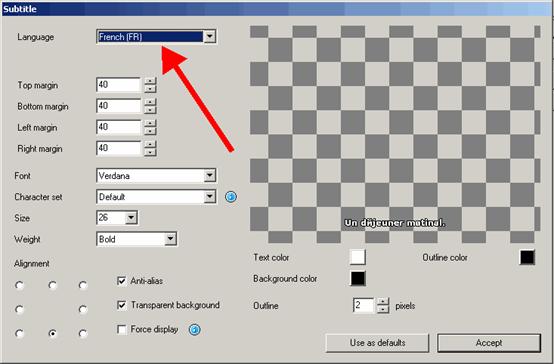
Если все было сделано правильно, мы увидим это окно с измененными настройками для субтитров. Больше нет вкладок редактирования для "Свойства заголовка". Нажмите кнопку «Принять», чтобы сохранить настройки.
Шаг 7Настройки проекта. В главном окне DVD Flick нажмите кнопку «Настройки проекта».
Вкладка "Общие"
Выберите «Размер цели» для вашего DVD из списка. Значение по умолчанию - «DVD (4,3 ГБ)», значения по умолчанию можно изменить, нажав кнопку «Использовать по умолчанию». Если вам нужно выбрать пользовательский размер DVD, просто прокрутите список вверх до значения «Пользовательский», и нижняя опция «Пользовательский размер» будет включена для редактирования.
«Приоритет кодировщика» позволяет вам использовать «DVD Flick» с высоким приоритетом в вашей операционной системе, чтобы уменьшить полное время кодирования.
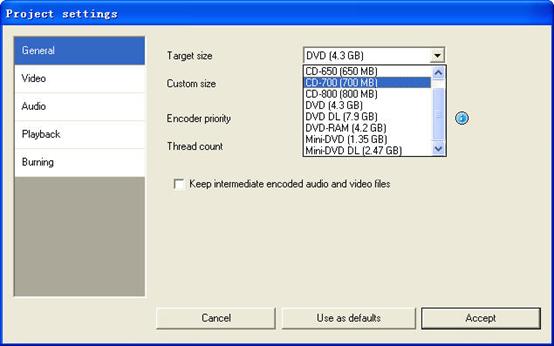
Видео вкладка.
Установите свой DVD "Целевой формат".
«Профиль кодирования» для лучшей производительности кодирования настоятельно рекомендуется выбрать как «Нормальный» или «Лучший». Режимы «Самый быстрый» и «Быстрый» уменьшают полное время кодирования, но с более низкими результатами качества.
«Целевой битрейт» проще использовать как «Автоподгонка». Эта опция будет рассчитывать битрейт для кодирования автоматически, зависит от DVD "Target size" и будет установлена как максимально возможное значение. Если у вас есть опыт работы с кодировкой DVD, вы можете установить «Пользовательский битрейт».
Настройте дополнительные параметры видео - нажмите кнопку «Дополнительно».
Установите флажок «Второй проход кодирования», чтобы улучшить результаты выходного кодирования. Настоятельно рекомендуется использовать эту опцию, но она увеличит время кодирования.
Установите флажок «Половина горизонтального разрешения», чтобы включить режим Half D1 DVD — один из стандартных для DVD, уменьшает размер кадра до 352×576 для PAL и до 352×480 для NTSC (вместо 720×576 (PAL) и 720×480 ( НТСК)). Может использоваться как возможность уменьшить битрейт кодирования для большей длины видео на одном DVD-диске.
Установите флажок «Добавить границы пересканирования», чтобы сделать DVD с черными рамками слева и справа для просмотра всего исходного видео на телевизоре.
Опция деинтерлейсинга не рекомендуется использовать.
Установите флажок «Принудительное повторное сжатие MPEG-2», чтобы повторно сжать исходные файлы видео mpeg-2, не устанавливайте флажок, если файлы m2v были закодированы с помощью Cam Video Tool 4 DVD Flick.
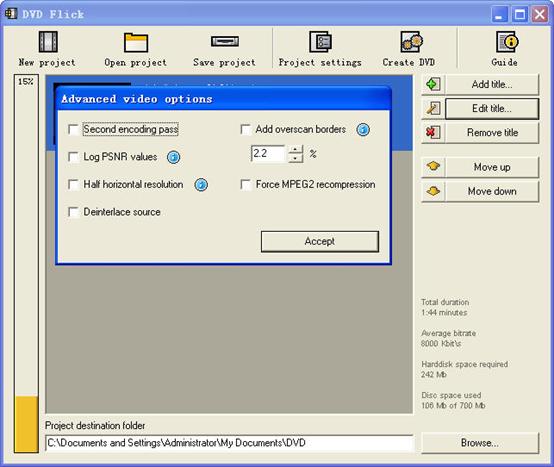
Горящая вкладка.
Если установлен «Создать ISO-образ», файл ISO-образа будет создан на вашем диске в «Папке назначения проекта». ISO-образ может быть полезен, если вы предпочитаете записывать DVD с помощью другого приложения, поддерживающего ISO-образы. Будет также создан файл «MDS» (Media decriptor). Если вы хотите записать свой DVD с помощью DVD Flick, установите флажок «Записать проект на диск» (красная стрелка). если вы используете диски DVD + RW, DVD-RW, установите флажок «Автоматически стирать диск, если он перезаписывается». Если быстрое удаление будет невозможно, ImgBurn (входит в установочный пакет DVD Flick) полностью удалит перезаписываемые диски.
Принять все «Настройки проекта» с помощью кнопки «Принять». Теперь мы готовы записать наш DVD.
Шаг 8Запись фильмов на DVD
Нажмите кнопку «Создать DVD» в главном окне.
DVD Flick запросит подтверждение для продолжения - нажмите «Да».
Дополнительное предупреждение о «Папке проекта» - нажмите «Да».
Окно «DVD Flick Progress» показывает пользователю все выполненные шаги.
Когда запись DVD будет завершена, мы увидим это окно. Нажмите «Закрыть», чтобы вернуться в главное окно DVD Flick. В главном окне вы можете сохранить проект DVD Flick на жесткий диск.
DVD Flick предназначен только для пользователей ПК с Windows. Если вы хотите записывать фильмы на DVD на Mac, вы можете использовать Aiseesoft DVD Creator для Mac, Это профессиональный Mac Movies to DVD Converter, который записывает фильмы (видео файлы) в популярных форматах, таких как MOV, AVI, MP4, FLV, M4V и WMV на DVD на Mac.
Если Вы хотите конвертировать iTunes видео на DVDВам нужно загрузить видео с iTunes на компьютер.
А затем используйте DVD-флик, чтобы конвертировать видео iTunes в DVD бесплатно.
А затем, используя домашнее видео DVD, бесплатно записывайте популярные видео на домашний DVD. Вы также можете копировать видео с других видеосайтов, таких как veoh, google video, iFlim, vidilife, blip.tv, music.com, zippyvideos, dailymotion, devilducky, и т.д., а затем записать их на DVD с помощью этих методов.
DVD Styler
DVD Styler - это система создания DVD-дисков с открытым исходным кодом для Windows и Linux. Он конвертирует файлы MPEG, которые вы можете перетаскивать в свое окно, создавать DVD-меню NTSC / PAL с широкими возможностями настройки (вы можете устанавливать фоны изображений, помещать текст и изображения в любое место, изменять шрифт и цвета и т. Д.), Устанавливать главы для фильм и т. д.
Сценарий DivXtoDVD Perl
DivXtoDVD - это сценарий Perl для Linux и других систем Posix (таких как BSD, Unix, Unix-подобные операционные системы), который преобразует фильм DivX в файлы, совместимые с DVD (каталоги и файлы AUDIO_TS и VIDEO_TS). Он использует transcode, ffmpeg, mjpeg и dvdauthor, чтобы сделать работу за один шаг. Программное обеспечение с открытым исходным кодом. Обратите внимание, что это отличается от коммерческого программного обеспечения ConvertXtoDVD, которое также ранее называлось DivXtoDVD. Если вы ищете последнее, доступна пробная загрузка.
ImgBurn
ImgBurn это легкое приложение для записи CD / DVD / HD DVD / Blu-ray, которое каждый должен иметь в своем наборе инструментов! Он имеет несколько «режимов», каждый из которых предназначен для выполнения различных задач:
Читать - Читать диск в файл изображения
строить - Создайте файл изображения из файлов на вашем компьютере или в сети - или вы можете записать файлы прямо на диск
Написать - Записать файл образа на диск
проверить - Убедитесь, что диск читается на 100%. При желании, вы также можете иметь ImgBurn сравнить его с данным файлом изображения, чтобы убедиться, что фактические данные верны
Открытие - Проверь свой привод / носитель для теста! Используемый в сочетании с DVDInfoPro, вы можете проверить качество ожогов, производимых вашим приводом.
Q DVD-Автор
Q DVD-Author, по сути, является интерфейсом GUI для dvdauthor и других связанных инструментов, имеющихся в системе Linux. Вы можете создавать DVD-меню, конвертировать ваши проекты между PAL и NTSC (и наоборот), создавать подменю, добавлять субтитры, транскодировать входные видео из других форматов, применять несколько аудио-потоков к видео, давать меню несколько звуковых дорожек, создавать Слайд-шоу на DVD, создание анимированных меню и т. Д. Это программа с открытым исходным кодом, которая работает под Linux и другими операционными системами Posix.