Почти все настольные компьютеры и ноутбуки, такие как ПК с Windows и Mac, больше не имеют DVD-привода. Кроме того, новые системы, такие как Windows 11 и macOS Sonoma, macOS Big Sur, macOS Catalina, macOS Mojave, macOS High Sierra, не предлагают встроенного Создатель DVD.
Это больше не обычная потребность создать свой собственный DVD. Фактически, сейчас мы делаем DVD только для некоторых конкретных и ценных вещей, таких как свадьба, день рождения и годовщина. Старый традиционный DVD постепенно снимается с производства.
Вопрос обратно к как сделать DVD. Если вам все еще нужно создать DVD из MP4, MOV, VOB, AVI, FLV, Video_TS или других видео, вы можете положиться на 3 рекомендуемых ниже создателя DVD для записи DVD с высоким качеством.
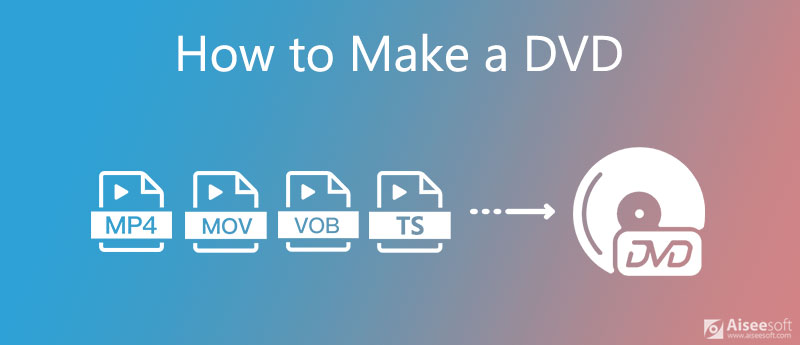
Чтобы создать свой собственный DVD на компьютере, на ПК с Windows 10/8/7 или Mac, вы можете положиться на мощное программное обеспечение для создания дисков Blu-ray и DVD, Бурнова.
Burnova специально разработана для создания DVD-дисков, папок DVD и файлов ISO из видео в MP4, MOV, VOB, AVI, FLV, MKV и других форматах. Кроме того, он оснащен множеством функций редактирования, позволяющих редактировать видео перед созданием DVD и настраивать выходные эффекты.

Скачать
Лучший записывающий DVD - Burnova
100% безопасность. Без рекламы.
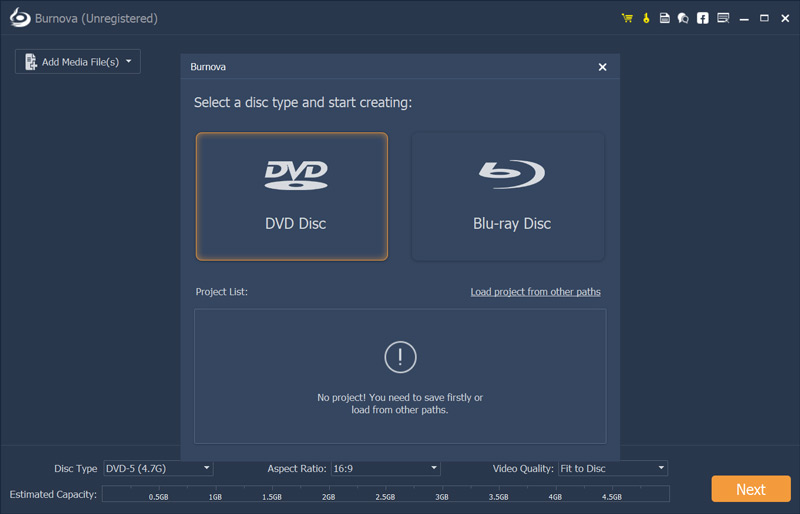
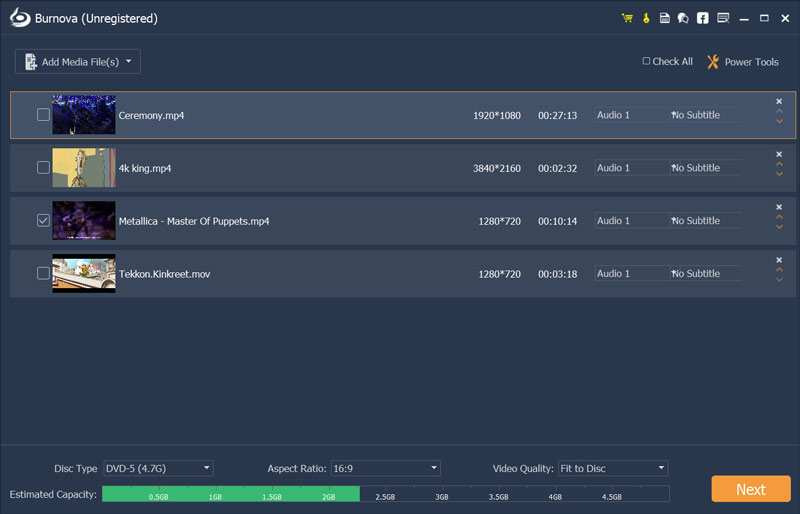
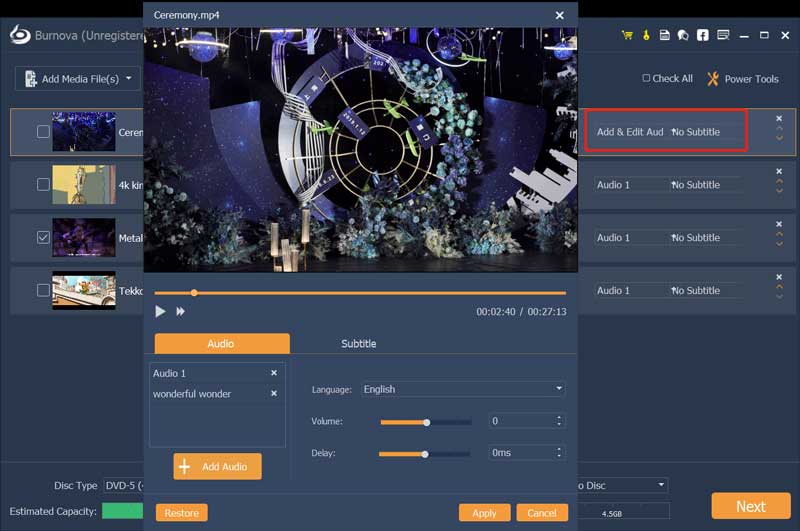
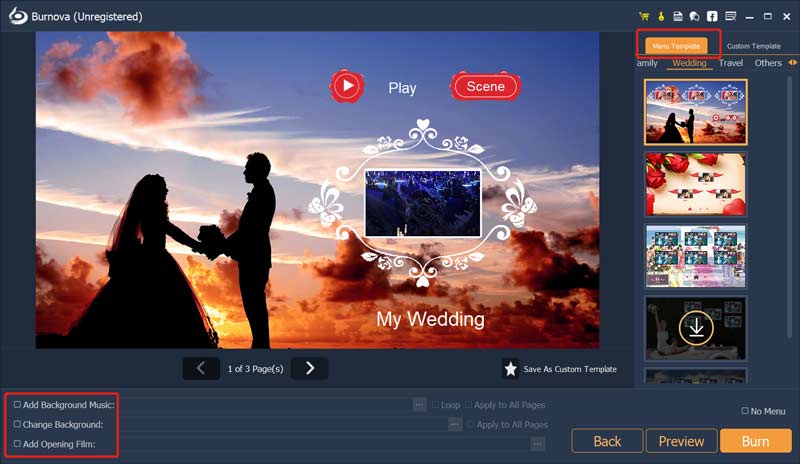
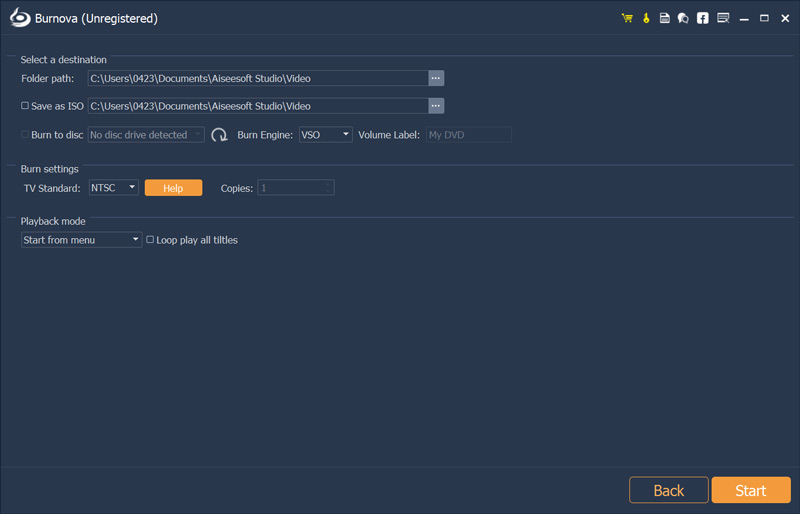
С помощью этого многофункционального устройства для создания DVD и Blu-ray вы можете легко создать DVD или Blu-ray, который вам больше всего подходит. Он разработан с лаконичным интерфейсом и всеми необходимыми функциями для создания DVD. Просто скачайте его бесплатно и с легкостью создайте свой собственный DVD.
Windows Media Center является одной из функций по умолчанию в Windows 7. Он имеет Windows DVD Maker инструмент, который поможет вам записывать DVD и компакт-диски. Если вы используете ПК с Windows 7, вы можете использовать его для создания собственного DVD.
Обратите внимание, что Windows DVD Maker недоступен в Windows 10 и Windows 8.
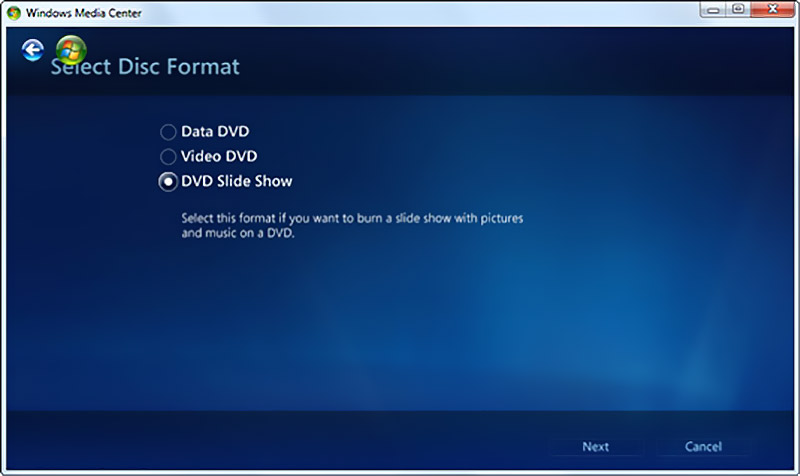
Проигрыватель Windows Media спрашивает, хотите ли вы сделать DVD с данными, чтобы Видео DVD или DVD слайд-шоу. Выберите тот, который вам нужен.
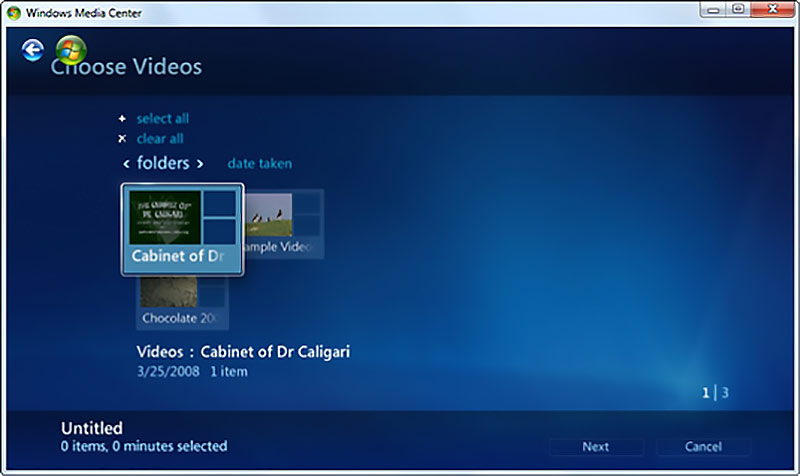
Если вы используете Mac и хотите создавать свои собственные DVD-диски, вы можете воспользоваться следующим руководством для этого. Вы можете использовать Дисковая утилита записать видео на DVD или сделать DVD через iTunes.
Когда вы вставляете чистый DVD-диск в свой Mac SuperDrive или другой дисковод, Mac спросит, что вы хотите сделать. Вы можете следовать инструкциям, чтобы добавить видео, переименовать его, а затем щелкнуть Гореть кнопку, чтобы сделать DVD на Mac.
Также вы можете открыть Дисковая утилита через Finder, выберите видеофайл и нажмите Гореть сделать DVD.
Запустите iTunes на своем Mac и добавьте видеофайл в Плейлисты фильмов.
Теперь вы можете щелкнуть конкретное видео, которое хотите записать на DVD. Щелкните правой кнопкой мыши 3 точки значок и выберите Burn Playlist на диск из раскрывающегося меню.
В новом всплывающем окне Настройки записи в окне выберите подходящий формат диска и нажмите Гореть .
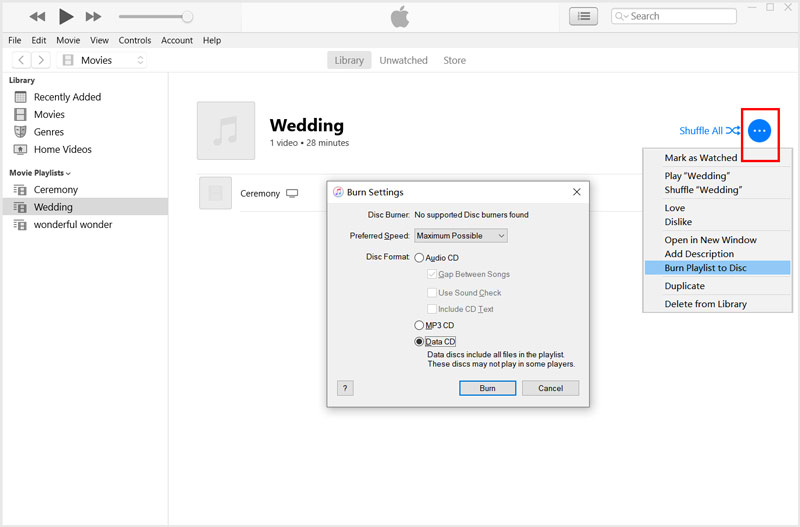
Когда процесс записи завершится, вы можете проигрывать DVD на Mac непосредственно.
Вопрос 1. В чем преимущества DVD?
DVD имеет большой объем памяти и может быть легко доступен в любом магазине. Сравнительно, это портативный и очень дешевый. DVD может нести фильмы в высоком качестве.
Вопрос 2. В чем разница между DVD + R и DVD-R?
Основное различие между DVD-R и DVD + R заключается в том, как они определяют расположение данных на диске. Более того, диск DVD-R обычно дешевле, чем диск DVD + R. Узнать больше разница между DVD + R и DVD-R.
Вопрос 3. Могу ли я записать DVD или CD диск с помощью Windows Media Player?
да. Проигрыватель Windows Media может записывать видео или аудио файлы на DVD или CD. Когда вы вставляете диск в свой ПК с Windows, вы увидите окно автозапуска. Здесь вы можете выбрать вариант «Записать аудио компакт-диск с помощью проигрывателя Windows Media», чтобы записать DVD или CD.
Заключение
Надо признать, что от DVD постепенно отказываются. Хотя в некоторых случаях вы все же хотите создавать свои собственные DVD для разных нужд. Вы можете найти эффективные методы и создателей DVD из этого поста по записать DVD из MP4, MOV, FLV, VOB и т. Д. На ПК с Windows 10/8/7 и Mac с легкостью.
Запись DVD
1.1 Записать DVD 1.2 Записать DVD на Mac 1.3 Сделать DVD 1.4 Записать фильмы на DVD 1.5 Добавить субтитры / аудио трек на DVD 1.6 Редактирование видео на DVD 1.7 Редактирование меню DVD
Burnova - это профессиональное устройство записи DVD / Blu-ray для записи видео с вашего компьютера на DVD или Blu-ray диск / папку / файл ISO, а также редактирование видео перед записью.
100% безопасность. Без рекламы.