Во многих случаях вы хотите записать видео на DVD на вашем Mac. Хотя запись видео на CD или DVD больше не так популярна, как раньше, бывают моменты, когда вам нужно записывать DVD на Mac. Здесь возникает вопрос, как записать DVD на Mac? Просто продолжайте читать, чтобы найти, как записать DVD на Mac.

Записать DVD на Mac
Перед тем, как начать записывать DVD на Mac, вы должны убедиться, что ваш Mac оснащен встроенным оптическим приводом. Вам нужно подключить внешний DVD-привод, если Mac не имеет. Затем вы можете следовать следующему руководству, чтобы записать видео на DVD на Mac.
Вставьте пустой DVD-R или DVD-RW. Ваш Mac автоматически запустит DVD-плеер и воспроизведет ваш DVD. Как только он запустится, выйдите из него. Вы можете увидеть ваш DVD диск на рабочем столе.
Введите «Дисковая утилита» в «Панели запуска», чтобы открыть «Дисковую утилиту» на Mac.
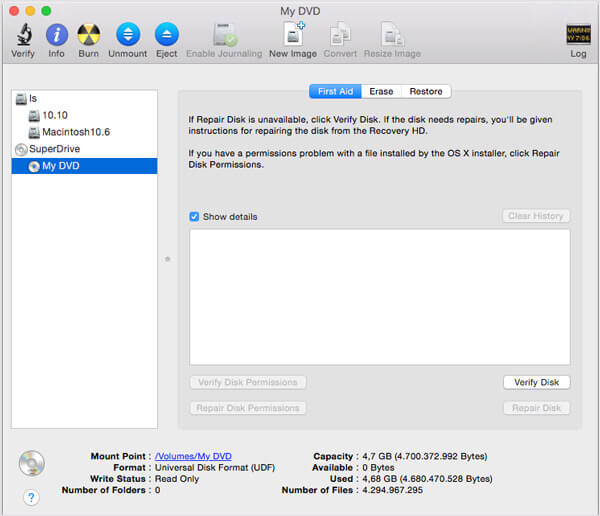
Нажмите «Записать» в верхнем списке, а затем выберите файл ISO в новом всплывающем окне. Нажмите кнопку «Записать», чтобы начать следующий шаг.
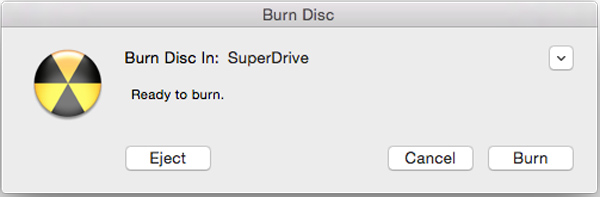
Когда появится окно «Записать диск», нажмите «Записать». Вы можете увидеть другое всплывающее окно, нажмите «Стереть», чтобы записать DVD на Mac. Или вы будете напрямую записывать DVD на Mac.
С первым методом вы можете легко записать DVD на Mac. Тем не менее, вы можете заметить, что вы можете записать только файл ISO на DVD. Если вы хотите записать видео MP4 / MOV на DVD, вам не разрешено это делать. Здесь мы искренне рекомендуем профессиональный Создатель DVD для Mac чтобы помочь вам записать DVD на Mac. Во-первых, вы можете бесплатно скачать и установить его на свой Mac.
Шаг 1 Запустите Mac DVD Creator
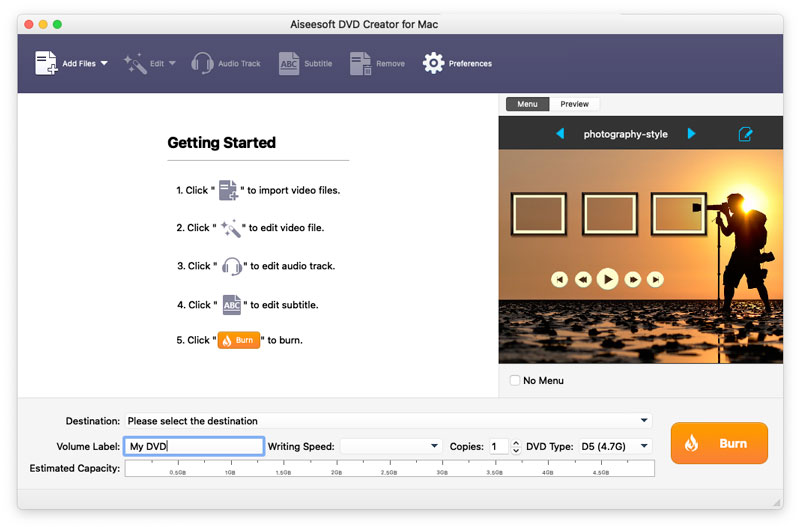
Загрузите, установите и запустите это мощное программное обеспечение для записи DVD на вашем Mac.
Шаг 2 Добавить видеофайл (ы)

Нажмите «Добавить файлы» в верхнем списке, чтобы добавить видео в этот DVD-привод Mac.
Шаг 3 Вставьте DVD диск
Вставьте чистый DVD-диск в дисковод Mac DVD. Если на вашем Mac нет DVD-привода, вам необходимо подключить сторонний DVD-привод через USB-разъем.
Выберите целевой диск DVD из выпадающего списка «Destination». Если вам просто нужно создать папку DVD или файл образа ISO, вы можете выбрать сохранить как папку DVD или сохранить как ISO (* .iso) и установить папку назначения.
Шаг 4 Меню Правка

Нажмите кнопку «Записать», а затем выберите меню для вывода DVD в окне предварительного просмотра. Также вы можете нажать кнопку «Редактировать меню» для дальнейшего редактирования меню, например стиля меню, рамки, кнопки, фоновой музыки / изображения и т. Д.
Шаг 5 Запись DVD на Mac

Нажмите кнопку «Записать», чтобы начать запись DVD на Mac.
В этой статье мы в основном говорим о том, как записать DVD на Mac. Если вы хотите напрямую записывать ISO на DVD с помощью Disk Utility или записывать видео на DVD с Mac DVD Creator, вы легко сможете записать DVD на Mac после прочтения этого поста.