Всегда нужно делать короткие фильмы для деловой работы? Хотите сделать коллекцию из ваших мемориальных фото и видео? Не знаете, как создать свадебное видео для новых пар? В этой статье вы узнаете, как использовать Windows Movie Maker. К счастью, в Интернете появляется все больше и больше инструментов для создания фильмов. В большинстве случаев эти производители фильмов могут убедить вас закончить всю работу над фильмом без хлопот, что также позволяет вам настроить размер, разрешение, звуковую дорожку, яркость, контрастность или другие параметры по своему усмотрению. Среди всех кинематографистов, Windows Movie Maker выделяется своей популяризацией на компьютерах Windows. Являясь авторизованным кинопроизводителем, Windows Movie Maker предоставляет профессиональные функции и в то же время удобен для любого пользователя. Тем не менее, для тех, кто мало знает о работе компьютера, простой и понятный учебник является обязательным, и именно поэтому мы перечислили учебник Windows Movie Maker ниже.
В этом отрывке я кратко упомяну Windows Movie Maker. Конечно, я бы немного подробнее описал, как использовать Window Movie Maker. В конце статьи в качестве альтернативы будет показан другой инструмент для создания фильмов.

Как использовать Window Movie Maker
Windows Movie Maker - это установленная на ваших компьютерах программа. Он может работать с фотографиями и видео, пока вы снимаете фильм. Также можно бесплатно добавлять звуковые дорожки, вставлять субтитры и устанавливать видеоэффекты. Хотя это считается профессиональным, новые пользователи могут легко управлять им.
Как программа «все в одном», функция Windows Movie Maker может быть несколько сложной. Наиболее часто задаваемые вопросы и способы использования Windows Movie Maker будут обсуждаться ниже. Внимательно прочитайте руководство по Windows Movie Maker и помните!
Шаг 1 Скачать Windows Movie Maker
Первым шагом использования Windows Movie Maker является открытие браузера и поиск официального сайта Windows Movie Maker. На первой странице сайта вы можете увидеть его замечательные особенности. Нажмите зеленую кнопку «Загрузить» и установите ее. В процессе установки вам будет предложено пройти лицензионное соглашение. Внимательно прочитайте и нажмите «Я принимаю соглашение» для установки.
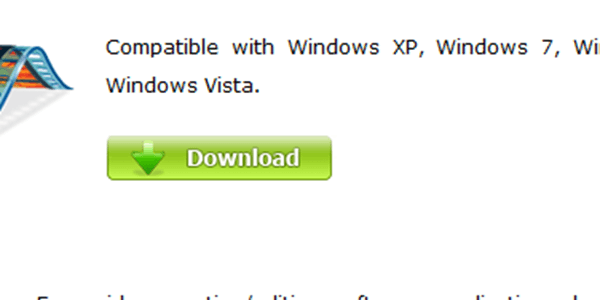
Скачать
Шаг 2 Импортируйте свои видеофайлы в Windows Movie Maker
В верхней части интерфейса нажмите кнопку «Файл», и появится список. Нажмите «Импортировать с устройства». Вы можете загружать видео в Windows Movie Maker или перетаскивать файлы в соответствующую область. После загрузки нескольких видеоклипов последовательность видео можно легко изменить.
Шаг 3 Добавить фотографии и видео
Иногда требуется два или более видео и фото, чтобы закончить работу с видео. Затем в верхней части интерфейса есть кнопка «Добавить видео и фото», для загрузки которой потребуется некоторое время. После загрузки вы можете подтвердить продолжительность их.
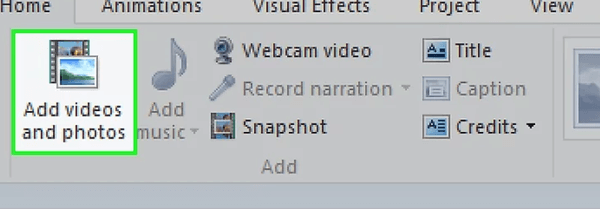
Добавить фото и видео
Шаг 4 Изменить продолжительность видеоклипов
Среди всех шагов, редактирование видео можно считать самым сложным этапом в учебнике по Windows Movie Maker. В верхней части интерфейса вы можете увидеть кнопку «Редактировать». Нажмите на это.
На этом этапе вы должны щелкнуть по определенному видеоклипу, чтобы отредактировать его. Появится панель процесса, которая позволяет просматривать видео в нужный момент и воспроизводить, чтобы посмотреть снова. Кроме того, появятся группы функций, такие как «Разделить», «Инструмент обрезки», «Установить начальную точку», «Установить конечную точку», «Стабилизация видео».
Нажмите кнопку «Разделить», и вы можете разделить выбранный видеоклип на 2 части, нажав в начальной и конечной точке. Это очень полезно, когда ваши видеоклипы длинные.
Шаг 5 Добавить субтитры для видео
На той же странице дважды щелкните мышью в том месте, куда вы хотите вставить субтитры. Размер и цвет надписей можно регулировать свободно.
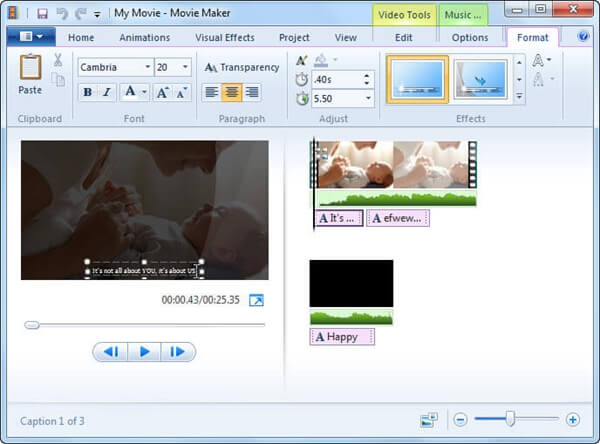
Добавить субтитры
Шаг 6 Выберите переходы и эффекты
На панели, где находится кнопка «Изменить», вы найдете кнопку «Анимация». Нажмите на нее, и появится новая страница с различными стилями переходов. Вы можете просмотреть переходы с помощью простых кликов.
Выйдите из «Анимации» и войдите в «Визуальные эффекты». Все эти визуальные эффекты могут изменить ваше видео. Попробуйте всех и выберите лучший.
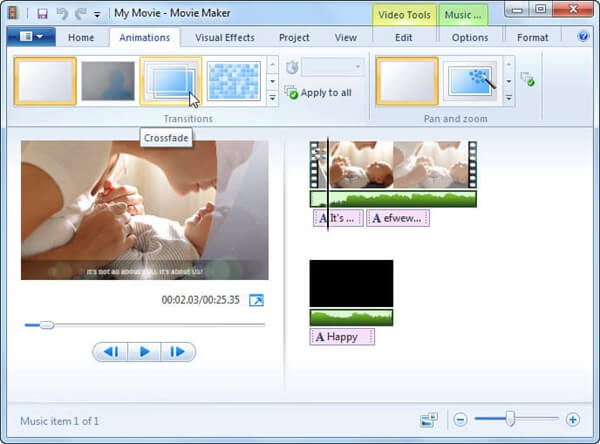
Выберите переходы и эффекты
Шаг 7 Добавить музыку
Рядом с кнопкой «Добавить видео и фото» в главном меню есть значок «Добавить музыку». Из базы данных вы можете добавлять аудио файлы. Как и при редактировании видеоклипов, вы можете настроить продолжительность, добавить затухание и разделить его с помощью меню «Музыкальные инструменты».
Если нет подходящей музыкальной дорожки, вы можете записать повествование, нажав кнопку «Записать повествование». Попробуйте записать аудио файлы в тихом месте.
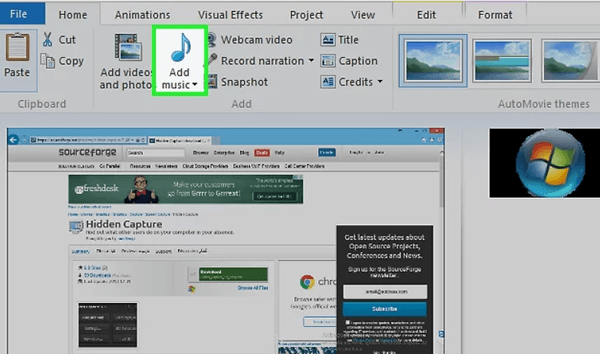
Добавить музыку
Шаг 8 Сохранить фильм на компьютер
В качестве последнего шага использования Windows Movie Maker нажмите «Сохранить фильм» в главном меню, когда закончите редактирование. Во всплывающем списке выберите «Запись DVDMsgstr "". Вы можете просмотреть работу. Кроме того, вы можете поделиться своей работой на социальных сайтах, нажав "Опубликовать фильм".
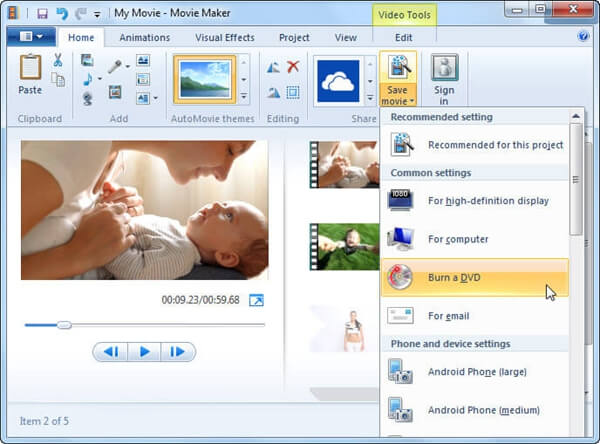
Запись DVD
Если вы все еще не знаете, как создавать фильмы после прочтения учебника по Windows Movie Maker, я предлагаю вам альтернативу - Видео конвертер Ultimate, Он имеет обе версии для Windows и Mac. С помощью этого универсального производителя фильмов можно легко и просто решить все проблемы, связанные с созданием фильмов.
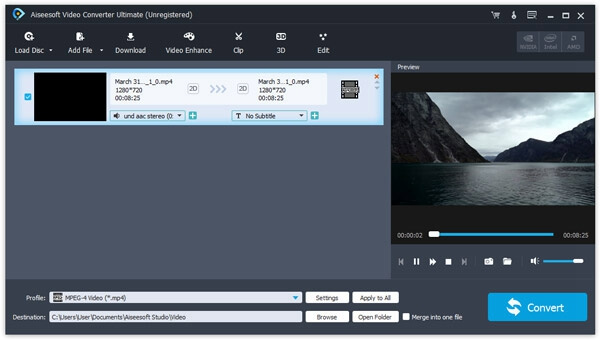
Видео конвертер Ultimate
Основные характеристики:
1. Улучшение качества, яркости, контрастности, звукового эффекта.
2. Легко вращайте и переворачивайте источники фильмов, чтобы удовлетворить ваши требования.
3. Измените видеоэффекты в разных стилях.
4. Бесплатно добавлять и настраивать аудио и подписи в соответствии с вашим запросом.
5. Конвертировать видео файлы в широкий спектр видео форматов.
Здесь я дам вам несколько советов о том, как использовать Video Converter Ultimate для редактирования и конвертации видео.
Шаг 1 Сначала загрузите и установите Video Converter Ultimate на свой компьютер.
Шаг 2 Нажмите кнопку «Добавить файл». Выберите видео, которое вы хотите конвертировать.
Шаг 3 В нижней части интерфейса выберите выходной формат в поле «Профиль» и выберите местоположение для нового видеофайла, нажав «Браузер».
Шаг 4 Нажмите «Конвертировать». Подождите некоторое время и проверьте вывод.
Вы поняли учебник по Windows Movie Maker? На самом деле вопрос о том, как использовать Windows Movie Maker, вполне понятен из-за информативного интерфейса программы. Пока вы выполняете предложенные мной шаги, сделать замечательный фильм с помощью Windows Movie Maker очень просто. И если вы заинтересованы в Video Converter Ultimate, скачайте его и попробуйте. Вы можете наслаждаться этим впечатляющим опытом.