У вас когда-нибудь возникал такой вопрос, что ваше видео воспроизводилось на Windows Movie Maker не имеет звука? Это действительно может раздражать. Не беспокойся об этом вопросе больше. Сегодня мы объясняем причины, по которым Windows Movie Maker не имеет звука. После того, как вы узнаете причины, мы научим вас, как исправить Windows Movie Maker без звука. Просто продолжайте читать и получите то, что вам нужно из этой статьи.

Windows Movie Maker Нет звука
Очевидная причина отсутствия звука в Windows Movie Maker заключается в том, что в импортированном видео нет звука. Итак, прежде всего, вы должны убедиться, что оригинальное видео имеет звук или нет.
Если исходное видео содержит звук и у вас установлена последняя версия Windows Movie Maker, вы должны учитывать следующую причину. Windows Movie Maker отсутствие звука означает, что аудио и видео файлы не могут синхронизироваться одновременно, поэтому появляется такая ошибка. Когда вы сталкиваетесь с такой ситуацией, вы должны взглянуть на формат файла вашего видео и затем подтвердить, совместим ли он с вашим плеером или нет.
Если он не совместим с Windows Movie Maker, это должно быть основной причиной отсутствия звука в Windows Movie Maker.
Кроме того, последовательности, идущие с различным временным кодом, также приведут к проблемам со звуком в Windows Movie Maker. Если во время процесса редактирования вы по ошибке установили выходной видеоролик с ошибочной шкалой времени, последовательности, возможно, не сделают звук в вашем Windows Movie Maker.
Таким образом, убедитесь, что вы установили правильную шкалу времени, когда вы отредактируйте свое видео, Частота кадров также может влиять на проблемы со звуком в Windows Movie Maker. Если частота кадров неправильная, вы должны знать, что это невозможно для вашего видео имеет звук. Поэтому вы должны быть осторожны при установке частоты кадров, а также шкалы времени.
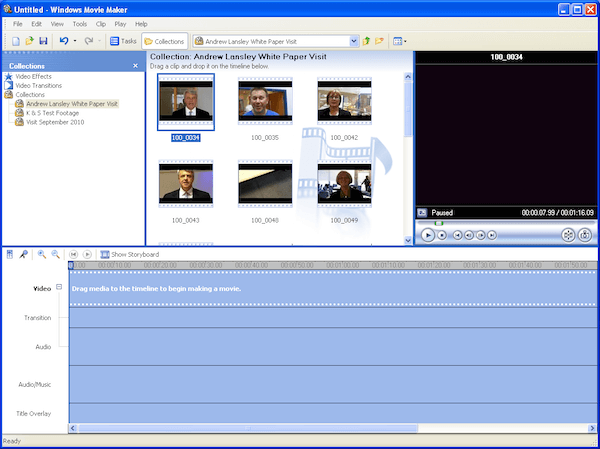
Зная причины отсутствия звука в Windows Movie Maker, теперь вы можете решить проблему со звуком в соответствии с известными вам причинами. Ниже приведены работающие решения, которые вы можете использовать для справки.
Если у вашего видео нет проблем, но у Windows Movie Maker нет звука, вы можете сначала проверить свое устройство. Убедитесь, что звук слышен на этом устройстве, и звуковые драйверы хорошо установлены. Иногда ваши звуковые приводы уже установлены, но они устарели, поэтому не могут воспроизводить ваши файлы. Чтобы решить эту проблему, просто обновите ваши звуковые приводы до последней версии и попробуйте воспроизвести видео снова.
В Windows Movie Maker нет звука, если вы не сохранили видео в совместимом формате. Если причина в Windows Movie Maker отсутствует, это простой способ решить этот вопрос. Просто конвертировать ваше видео в совместимый формат, который поддерживается Windows Movie Maker. Вы можете просмотреть аудиоформаты, которые могут хорошо работать с производителем, а затем конвертировать видео в один из этих совместимых форматов. Это надежный способ решить эту проблему.
Если вы все еще не можете решить проблему отсутствия звука в Windows Movie Maker после выполнения описанных выше способов, вы можете обратиться к другой программе, которая поможет вам. Вместо Windows Movie Maker вы можете выбрать различные сторонние программы. И большинство из них может легко воспроизвести ваше видео, которое Windows Movie Maker отклоняет. И это самый удобный способ решить Windows Movie Maker без звука.
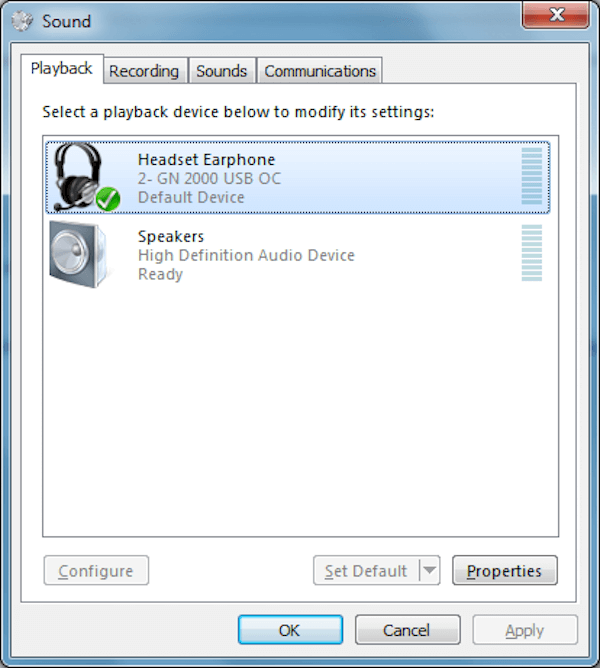
Как мы уже упоминали выше, вы можете выбрать альтернативу, чтобы избежать Windows Movie Maker без звука. И здесь мы хотели бы порекомендовать вам лучший вариант Windows Movie Maker. Aiseesoft Видео конвертер Ultimate это замечательный инструмент, который предлагает отличное решение для загрузки, улучшения, конвертации и редактирования ваших видео. В последующем мы подробно расскажем вам об этом инструменте, и вам наверняка понравится его использовать.
Основные характеристики Video Converter Ultimate:
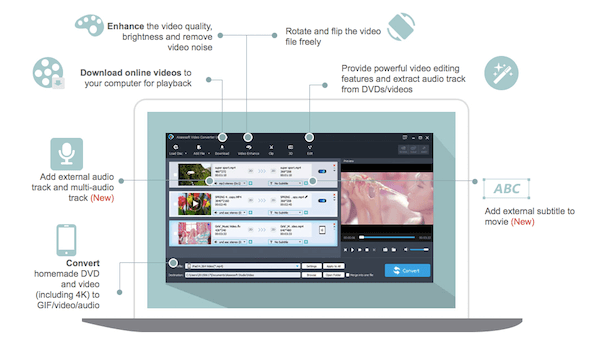
После того как вы откроете Video Convert Ultimate, нажмите «Добавить файл», чтобы загрузить видео, которое вы хотите конвертировать. Затем нажмите «Профиль» и выберите формат, который вы хотите конвертировать. После выбора места назначения нажмите «Конвертировать», чтобы начать конвертацию.
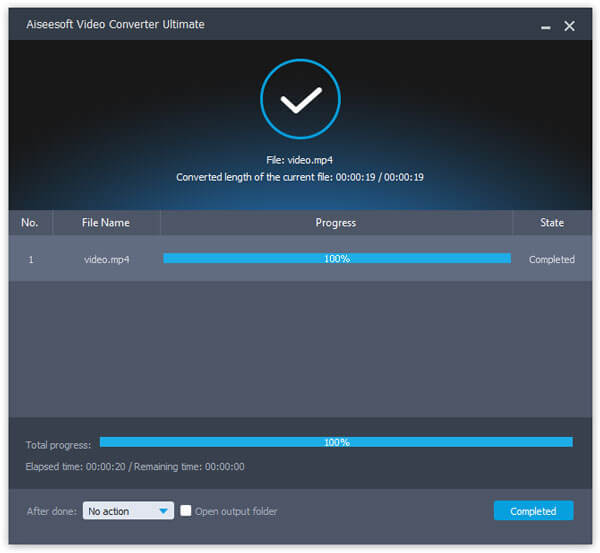
Скопируйте адрес онлайн-видео, которое вы хотите загрузить, а затем нажмите «Загрузить» в Video Convert Ultimate, URL-адрес будет вставлен автоматически. Затем нажмите «Анализ» и выберите предпочтительное решение для загрузки.
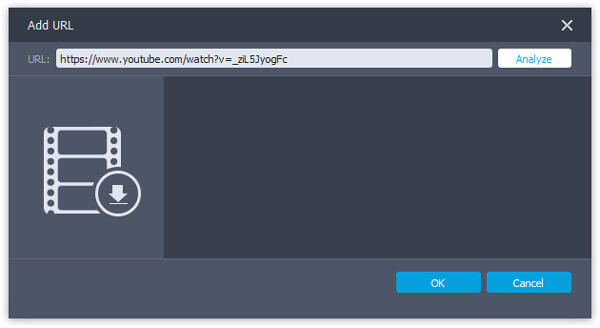
Выберите видео, которое вы хотите отредактировать, затем нажмите кнопку «Редактировать», чтобы войти в интерфейс редактирования. Здесь вы можете увидеть «Повернуть», «3D», «Обрезать», «Эффект», «Улучшение» и «Водяной знак». А теперь редактируйте свое видео, как вам нравится.
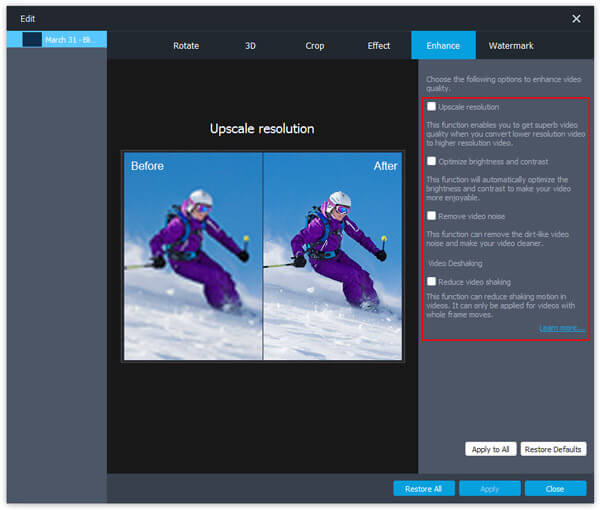
Нажмите «Добавить файл», чтобы импортировать требуемое видео, а затем выберите параметр аудиодорожки, чтобы добавить или удалить внешние аудиодорожки. Если вы хотите добавить субтитры, нажмите «Добавить субтитры». Затем выберите выходной формат и сохраните его.
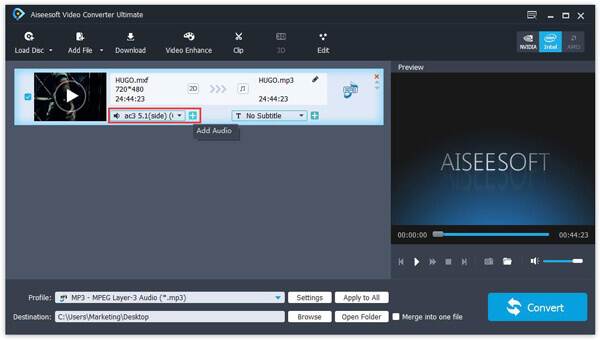
Если у вашего Window Movie Maker нет звука, который позволяет вам наслаждаться видео, не беспокойтесь, просто прочитайте эту статью, чтобы решить эту проблему. В этой статье мы рассказали вам о причинах отсутствия звука в Windows Movie Maker и предложили решения для устранения проблемы. Мы также рекомендуем лучшую альтернативу для вас, чтобы помочь вам наслаждаться вашим видео. Если вам понравилась эта статья, просто поделитесь ею с друзьями!