Как широко используемое программное обеспечение для записи экрана и потокового вещания, OBS Studio заслужила множество хороших отзывов и помогает создателям видео и стримерам улучшать работу. Однако это не идеальное программное обеспечение, время от времени мы сталкиваемся с различными проблемами. В этой статье мы остановимся на Запись OBS лагает. Мы перечислим некоторые причины отставания записи и дадим вам несколько решений.
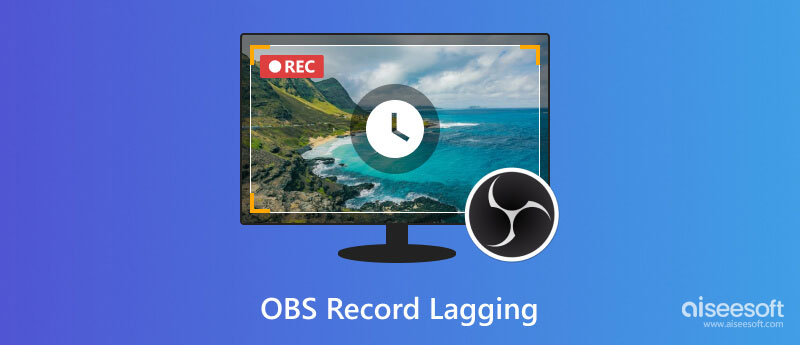
Задержка записи OBS обычно возникает во время записи игры. Очень неприятно, когда вы хотите записать захватывающий момент в игре, но записанное видео лагает и портится. Эта ситуация обычно возникает из-за устаревшей системы, недостаточного оборудования, перегрузки процессора и т. д. Подобные проблемы также замедляют работу вашей игры.
Как сделать, чтобы OBS не лагал? Вот 7 простых способов.
OBS доступен только в системах Windows 10 или новее и macOS Big Sur (11) или новее. Убедитесь, что вы используете поддерживающую версию Windows или macOS, иначе конфликт программного обеспечения и операционной среды приведет к задержке записи и другим проблемам.
Если ваша OBS хорошо работает в вашей текущей системе, мы рекомендуем вам сохранить эту версию для Windows или macOS, поскольку многие пользователи сообщают, что некоторые программы работают некорректно после обновления системы.
Как проверить системную информацию на ваших компьютерах с Windows?
Щелкните правой кнопкой мыши кнопку «Пуск» и выберите «Система». Во всплывающем окне вы можете увидеть информацию о системе и информацию об оборудовании. Этот метод работает как в Windows 10, так и в Windows 11.
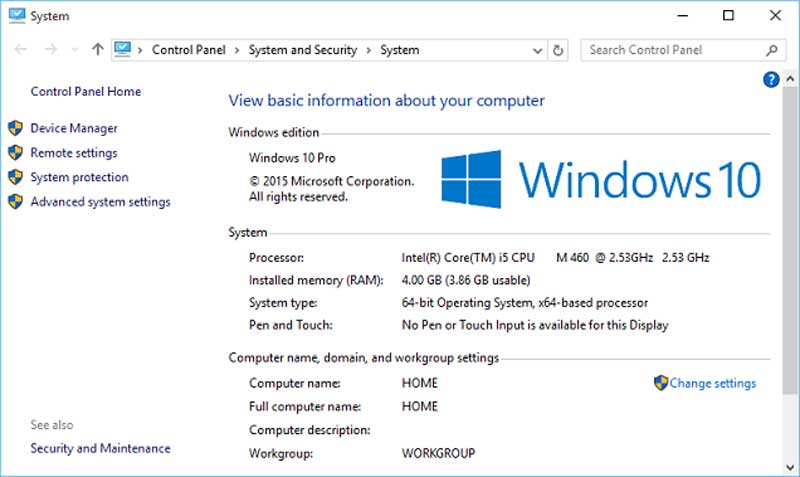
OBS имеет довольно сложную функцию захвата экрана и потоковой передачи. Чтобы избавиться от лагов в OBS, вам может понадобиться хороший компьютер. Рекомендуется использовать процессор серии AMD FX или Intel i5 и графическую карту DirectX 10 или выше. Вам также необходимо иметь 4 ГБ оперативной памяти. Вы можете проверить информацию об оборудовании таким же способом, как и информацию о системе.
Если ваши компьютерные устройства достаточно хороши, вы можете наслаждаться видео очень высокого качества, но если нет, вы можете снизить качество записи, чтобы оно продолжало работать. Следующая часть этого отрывка покажет вам, как это сделать.
OBS хорошо известна как программное обеспечение для записи, требующее большого количества источников. Поэтому, если вы хотите убедиться, что ваш компьютер не перегружен и обеспечить бесперебойную работу OBS, вы можете отключить другое ненужное программное обеспечение. Этот метод очень очевиден, когда оборудование вашего компьютера не так хорошо, как у устройства высокого класса.
Вы уверены, что существует задержка записи? OBS может делать записи и выводить их в разных форматах. Возможно, ваш текущий медиаплеер не поддерживает этот формат и не может его успешно и полностью воспроизвести. Это звучит невозможно, но это правда. Некоторые пользователи OBS обнаружили задержку записи видео из-за ошибки проигрывателя Windows Media. Поэтому вы можете переключиться на другой медиаплеер, например Blu-ray плеер Aiseesoft вместо проигрывателя Windows Media.
Чтобы обеспечить бесперебойную работу вашей игры и другого программного обеспечения, компьютер назначает им более высокий приоритет ЦП, что приводит к задержкам записи OBS, а игра — нет. Вы можете изменить его в дополнительных настройках OBS.
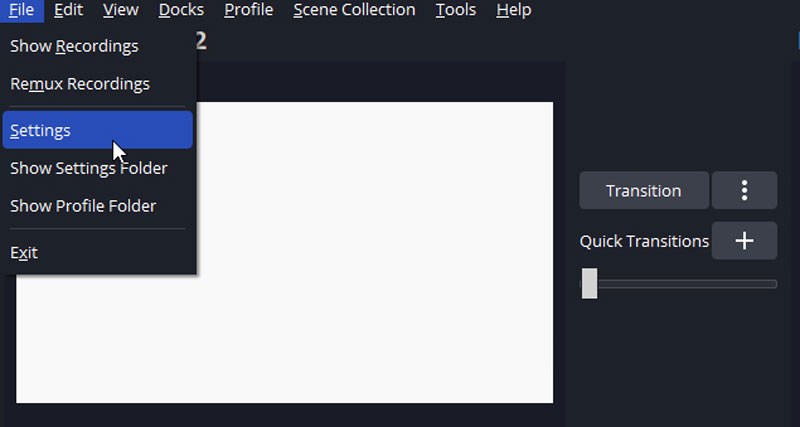
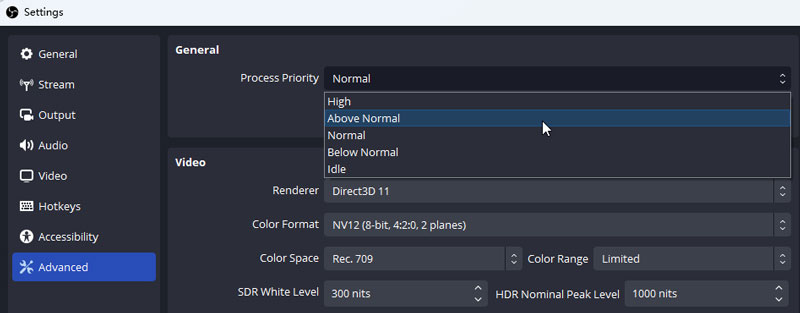
OBS позволяет создать сцену с несколькими видеоресурсами. Но иногда разные источники видео мешают друг другу. Если вы добавите несколько источников и обнаружите, что запись отстает. Попробуйте удалить Display Capture из вашей сцены и использовать Game Capture. Если Game Capture не работает для вашей игры, используйте вместо этого Window Capture.
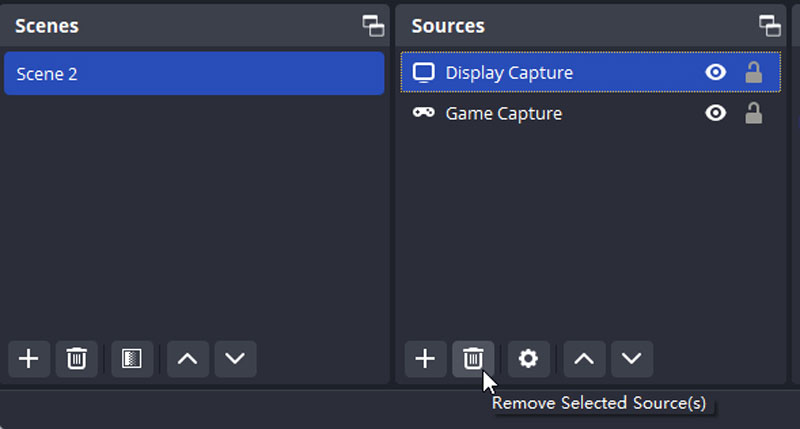
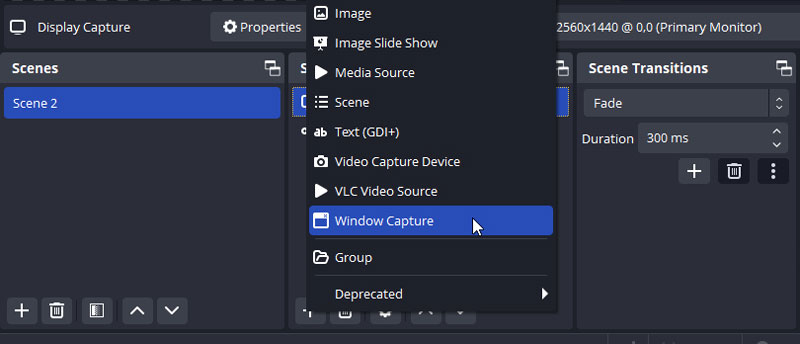
Запись со сверхвысокой частотой кадров не обеспечит более высокого качества записи. Напротив, большинство компьютеров не могут обрабатывать запись с очень высокой частотой кадров, что может вызвать проблемы с записью и воспроизведением. Между тем, частота кадров, отличная от 30 или 60 кадров в секунду, также может привести к проблемам с воспроизведением.
Вы можете изменить частоту кадров и другие параметры, чтобы снизить качество видео, чтобы избежать этой проблемы.
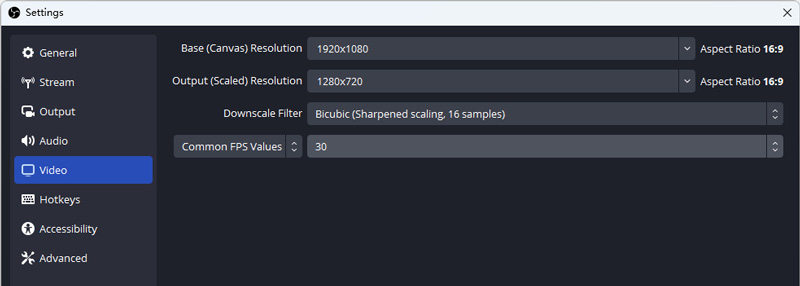
Если эти методы не могут решить проблему с задержкой OBS, вы можете обратиться к альтернативе OBS: Aiseesoft Screen Recorder.
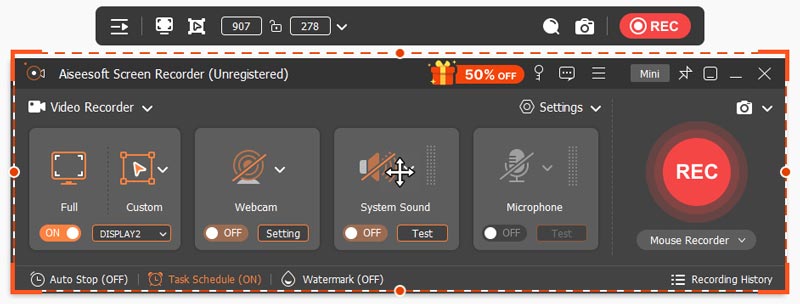
Aiseesoft Screen Recorder, одно из лучших программ для записи экрана, хорошо известен своими функциями записи экрана. Он позволяет записывать весь экран, выбранное окно, веб-камеру, игру, аудиотелефон и делать снимки. Он может свободно работать на компьютерах средней производительности. Во время теста записи экрана на процессор уходит всего 3%-4% при записи видео высокого качества и 1%-2% при записи видео низкого качества. Однако даже после изменения настроек OBS это потребует до 5% загрузки процессора.
Давайте записывать без задержек с помощью Aiseesoft Screen Recorder.

Скачать
Программа записи экрана Aiseesoft.
100% безопасность. Без рекламы.
100% безопасность. Без рекламы.
Почему у меня заикается запись OBS?
OBS отнимает большую часть ресурсов компьютера, нужно понижать настройки, чтобы не было заиканий и зависаний при записи. Если вы хотите вести прямую трансляцию, вам также необходимо стабильное подключение к Интернету.
Как улучшить качество записи OBS?
Вы можете изменить настройку, чтобы улучшить качество записи. Например, вы можете выбрать высокое разрешение и изменить частоту кадров на 60 и т. д.
Как исправить задержку прямой трансляции?
Для более качественной потоковой передачи вы можете снизить битрейт аудио и видео в настройках. Вы также можете настроить игру или другое программное обеспечение и предоставить OBS больше ресурсов. Обрати внимание на Кадры пропущены из-за рендеринга и задержки OBS. Ваша потоковая передача OBS будет сильно отставать, если это число слишком велико.
Заключение
Прочитав эту статью, вы можете попробовать эти 7 методов, чтобы ваша OBS не лагала. Если все это не поможет решить проблему Запись OBS лагает, альтернатива OBS Aiseesoft Screen Recorder всегда готов для вас.

Aiseesoft Screen Recorder - лучшее программное обеспечение для записи экрана, позволяющее захватывать любые действия, такие как онлайн-видео, звонки с веб-камеры, игра на Windows / Mac.
100% безопасность. Без рекламы.
100% безопасность. Без рекламы.