OBS Studio известна своим бесплатным программным обеспечением с открытым исходным кодом, которое может выполнять несколько потокового вещания, записи и воспроизведения видео. Но что может расстроить, так это пропадали кадры в OBS. И это может произойти при записи прямой трансляции. И теперь, когда вы столкнулись с этим, вы, вероятно, захотите решить эту проблему как можно скорее. Прочтите дальше, чтобы узнать, какое решение лучше всего использовать для видео с пропущенными кадрами.

Невозможно, чтобы OBS пропускал кадры без причины. Чаще всего основной причиной являются технические проблемы, и существует слишком много возможностей для рассмотрения. Но среди этих причин есть только два способа определить падение частоты кадров. Во-первых, зрители могут заметить заикание прямой трансляции, что может быть проблемой для платформы или вашего оборудования. Во-вторых, OBS сообщает вам помет. Вы можете найти его в нижней части интерфейса. Вам также необходимо учитывать следующие случаи, почему частота кадров не соответствует вашим ожиданиям:
Имейте в виду, что в OBS Studio есть решение проблемы пропущенных кадров. В этой части вы можете проверить возможность исправления видео во время записи или потоковой передачи.
Если же линия индикатора битрейт установлено выше, чем частота кадров в OBS, это может повлиять на производительность потока, а также на частоту кадров. Чтобы убедиться, что у вас низкий битрейт, который должен соответствовать пропускной способности загрузки, вот что вам нужно сделать:
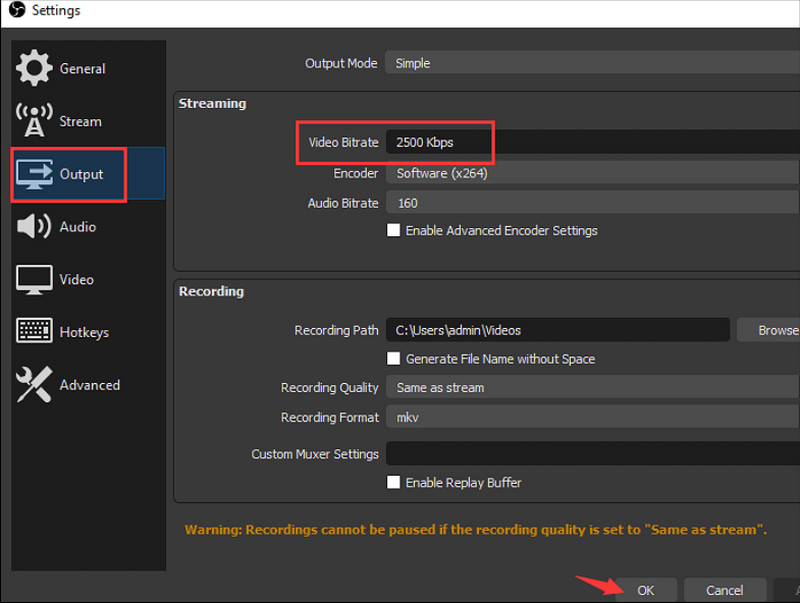
Для видео с низкой частотой кадров вам следует использовать Aiseesoft Screen Recorder на Windows и Mac. Это стабильный инструмент записи экрана, который может захватывать высококачественное видео в форматах MP4, MOV, GIF и других. Он также записывает внутренний звук, который вы можете сохранить в форматах OGG, MP3, WMA, ACC и OPUS. Любой тип видео готов к съемке, даже с высококачественным игровым процессом, который может длиться часами. Более того, Aiseesoft Screen Recorder позволяет изменять настройки вывода, включая разрешение, экран, битрейт и частоту кадров, что может исправить пропущенный кадр в OBS.

Скачать
100% безопасность. Без рекламы.
100% безопасность. Без рекламы.
Предположим, вы знаете, что у вас нестабильная интернет-сеть, которая прерывает прямую трансляцию из-за падения частоты кадров OBS. Хорошо, что в программе также есть настройки по умолчанию, которые помогают автоматически оптимизировать сеть и управлять ею. Следуйте инструкциям по исправлению пропущенных кадров в OBS с помощью оптимизации сети:
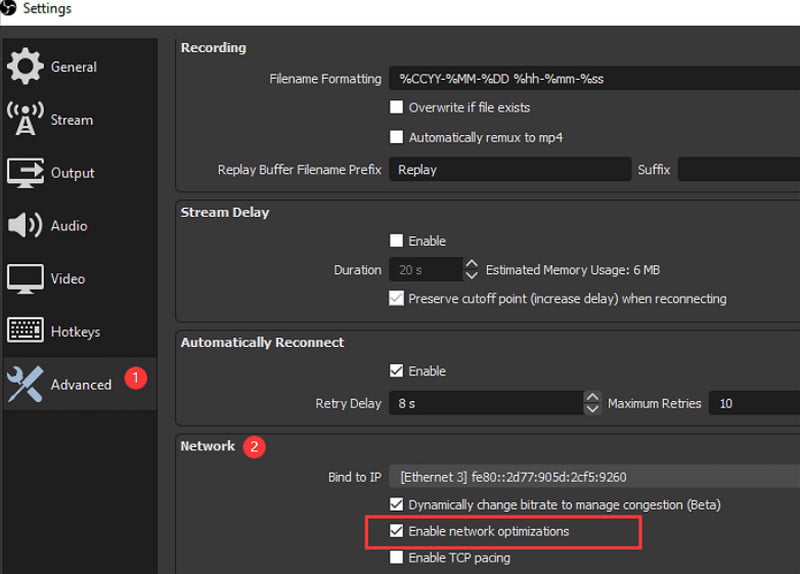
Устаревший сетевой драйвер со временем приведет к потере кадров в OBS. Это может привести к нестабильной работе сети, несмотря на наличие Wi-Fi с сильным сигналом. Также вы можете попробовать использовать сетевой кабель, который следует подключить напрямую к модему. Это лучше для онлайн-деятельности, особенно для прямых трансляций, поскольку это стабилизирует сеть.
Как исправить пропадание кадров в OBS после записи? Если видео повреждено, Ремонт видео Aiseesoft это ответ. Программное обеспечение для настольных компьютеров восстановит частоту кадров видео, разрешение, битрейт и общее качество, имитируя образец видео с точными деталями. Поскольку компоненты соответствуют компонентам, Aiseesoft использует интеллектуальные технологии, повышающие вероятность получения отличных результатов. Этот инструмент принимает для восстановления MOV, MP4 и 3GP, а также любые снимки с различных устройств. Вы можете бесплатно загрузить его на Windows и Mac с минимальными требованиями к характеристикам.

Скачать
100% безопасность. Без рекламы.
100% безопасность. Без рекламы.
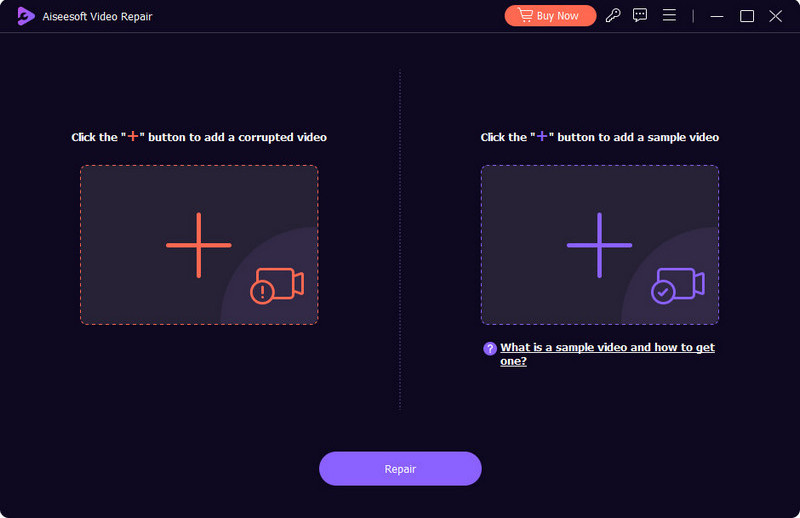
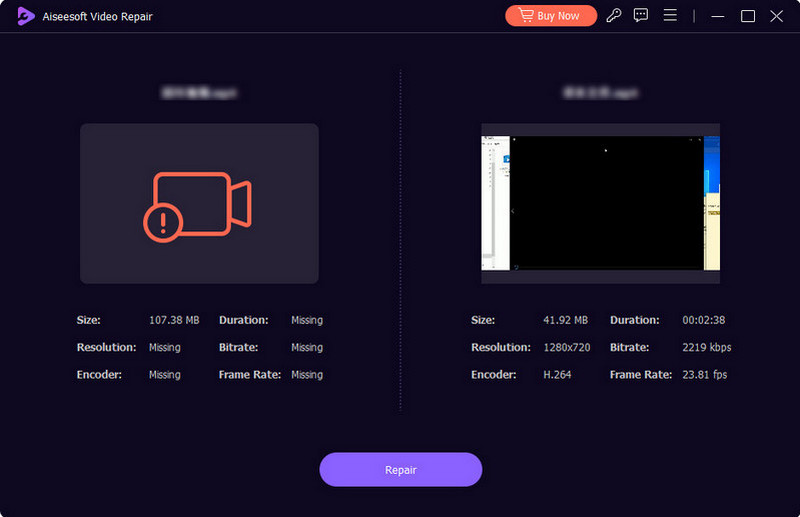
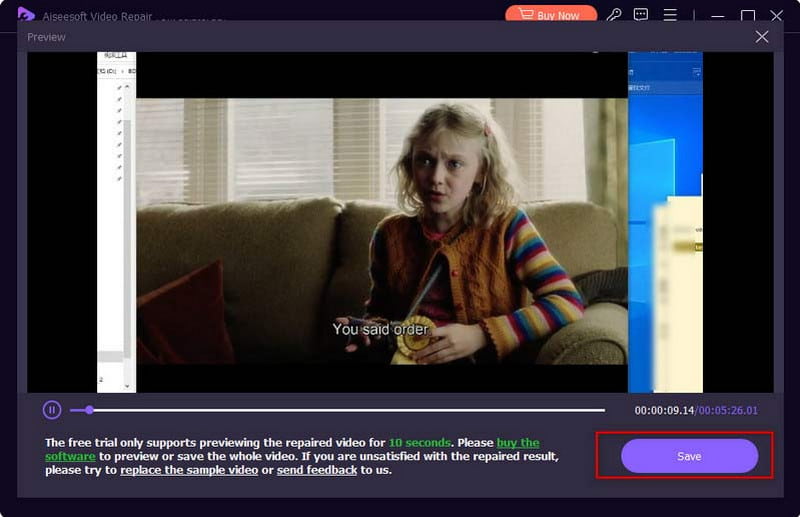
Какие настройки записи лучше всего использовать в студии OBS?
Чтобы записать лучшее видео в OBS, обязательно установите разрешение 1080p или выше, частоту кадров в секунду 60 кадров в секунду, 10,1000 4 кбит/с, формат вывода MP44.1 и частоту дискретизации 48 кГц или XNUMX кГц.
Почему OBS вызывает падение FPS?
Если вы записываете или ведете прямую трансляцию на OBS, возможно, что частота кадров падает, когда кто-то подключается к той же интернет-сети, что и вы. Возможно, они загружают или загружают большой файл, что влияет на активность.
Как исправить прерывистую трансляцию в OBS?
После появления OBS пропускает кадры без причины, проверьте сеть Wi-Fi или воспользуйтесь проводным соединением. Возможно, у него более низкий битрейт и другие проблемы с приложением. Вы можете использовать приведенные выше решения, чтобы мгновенно исправить их.
Заключение
Вы узнали как предотвратить выпадение кадров в OBS. Платформа имеет настройки по умолчанию, где вы можете установить рекомендуемую частоту кадров и битрейт для записи и прямой трансляции. Если вы не хотите снимать видео с задержкой, рекомендуется использовать Aiseesoft Screen Recorder. С другой стороны, используйте Aiseesoft Video Repair, чтобы исправить поврежденный файл и с уверенностью поделиться им в социальных сетях. Посетите главный сайт, чтобы увидеть больше профессиональных инструментов!

Video Converter Ultimate — отличный видео конвертер, редактор и энхансер для преобразования, улучшения и редактирования видео и музыки в 1000 и более форматах.
100% безопасность. Без рекламы.
100% безопасность. Без рекламы.