OBS (Открытое программное обеспечение Broadcaster) - программа с открытым исходным кодом для потоковой передачи и записи экрана. Он обеспечивает простой способ захвата того, что отображается на экране компьютера. Это позволяет игрокам легко захватывать экран и делать видео в реальном времени. Так что OBS очень популярен среди игровых сообществ. Однако многие пользователи жалуются на Игра OBS захватить черный экран вопрос в интернете. Вы сталкиваетесь с той же проблемой?
По факту, OBS дисплей захватить черный экран это не редкая проблема. По многим причинам захват окна OBS не работает. Этот пост поделится 3 эффективными решениями, которые помогут вам исправить черный экран OBS.
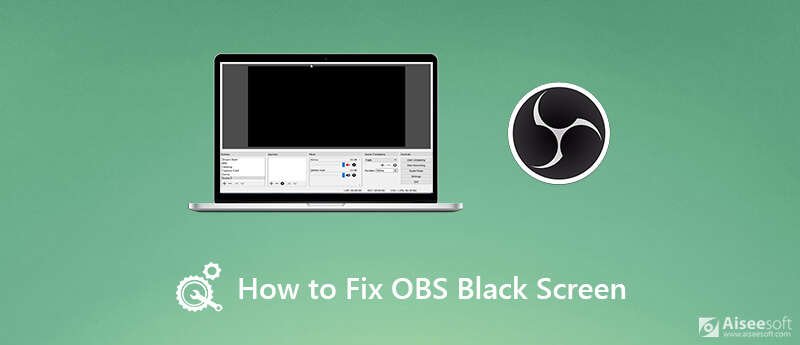
Когда вы не найдете ничего, кроме черного экрана в окне захвата дисплея OBS, вы больше не сможете использовать его для прямой трансляции или записи экрана. мы покажем вам как исправить черный экран OBS выпуск из этой части.
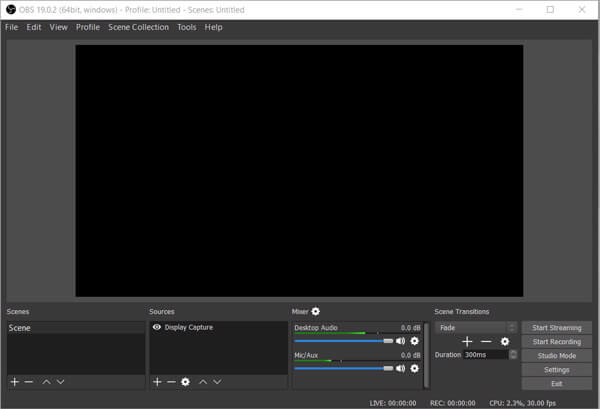
Вы должны знать, что ваш компьютер обычно поставляется с двумя графическими процессорами для лучшей производительности и экономии энергии. Система будет использовать дискретный графический процессор при запуске энергоемких приложений или видеоигр. Иногда черный экран захвата дисплея OBS происходит из-за низкоэффективного графического процессора. В этом случае вы можете попробовать переключить графический процессор, который использует OBS, чтобы исправить проблему черного экрана.
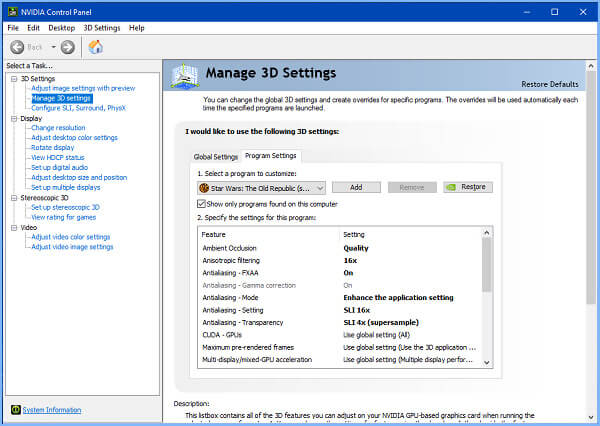
Если вы используете компьютер с Windows 10 и сталкиваетесь с проблемой захвата игры с черным экраном OBS, вы можете включить режим совместимости, чтобы исправить это. Так как OBS studio не совместима с последней версией Windows, в этом случае вы можете запустить OBS в режиме совместимости, чтобы заставить его запускаться и работать снова.
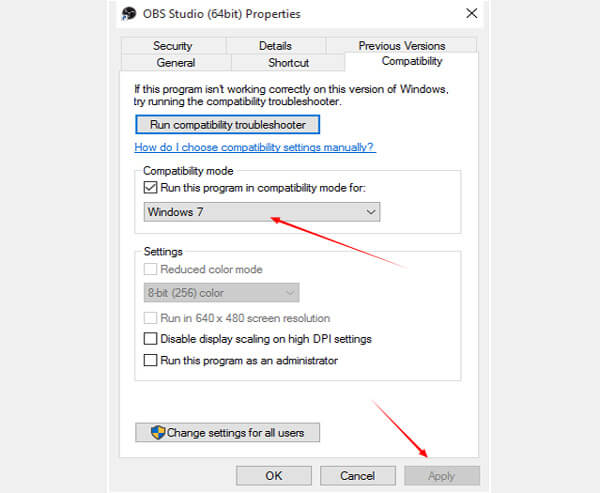
Если проблема с черным экраном все еще существует в OBS Studio, возможно, вам стоит заменить другой рекордер экрана. На самом деле на рынке представлено большое количество инструментов для записи аудио и видео, которые могут помочь вам записать всю игру с высоким качеством.
Здесь мы настоятельно рекомендуем одно мощное программное обеспечение для записи экрана, Screen Recorder для вас, чтобы зафиксировать любые действия, произошедшие на вашем компьютере. Он имеет возможность записывать изображения с экрана монитора компьютера и веб-камеры. Кроме того, он может захватывать звук с системного звука и микрофона. С его помощью вы не потеряете никакой полезной информации.

Скачать
Screen Recorder - лучшая альтернатива OBS
100% безопасность. Без рекламы.
100% безопасность. Без рекламы.

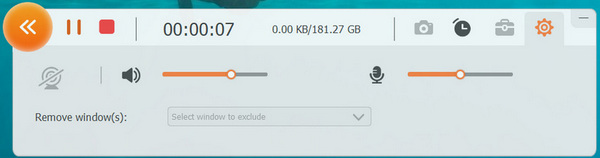
Как уже упоминалось выше, этот экран рекордер разработан с последними Ускорение графического процессора технологии и гарантирует, что вы сможете снимать видео плавно, сохраняя при этом исходное качество изображения и звука. Вы не получите некачественную запись.
Помимо функции записи видео, он также предоставляет вам аудиозапись и Скриншот функции. Вы можете использовать конкретную функцию в зависимости от ваших потребностей.
Есть много причин, которые могут привести к проблеме с черным экраном OBS, таким как выделенная графика, конфликт 32- и 64-разрядных приложений, проблемы совместимости, разгон, привилегии администратора и многое другое. Если черный экран захвата OBS вызван некоторыми функциями, заблокированными вашей системой Windows, вы также можете попробовать запустить его от имени администратора, чтобы устранить проблему.
Прочитав этот пост, вы можете получить 3 простых способа исправить игру OBS захватить черный экран, Оставьте нам сообщение, если у вас все еще есть вопросы о том, что захват экрана OBS не работает.
OBS
Fix OBS Game Capture Черный экран Куда идут записи OBS Исправить OBS High Encoding Warning Запись Blu-ray на OBS
Aiseesoft Screen Recorder - лучшее программное обеспечение для записи экрана, позволяющее захватывать любые действия, такие как онлайн-видео, звонки с веб-камеры, игра на Windows / Mac.
100% безопасность. Без рекламы.
100% безопасность. Без рекламы.