Я помню, как увидел вспышку синего экрана сразу после того, как мой iPad стал черным, а затем мой iPad не включается, независимо от того, как я нажимаю кнопку питания, как это исправить?
Самая распространенная причина отключения планшета Apple - разряженная батарея.
В большинстве случаев ваш iPad самопроизвольно приостанавливает процессы, если вы не используете его в течение нескольких минут, но некоторые активные приложения предотвращают это. Это разрядит аккумулятор вашего iPad. Фактически, он по-прежнему потребляет заряд батареи, даже если ваш iPad находится в спящем режиме.
Этот пост покажет вам, что вы можете сделать, когда iPad не включается.
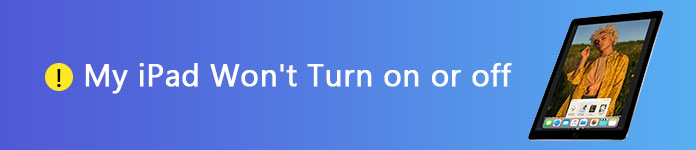
iPad не включается и не выключается

Прежде всего, вы должны убедиться, что все оборудование вашего iPad работает хорошо, особенно аккумулятор. Затем подключите iPad к источнику питания с помощью оригинального кабеля.
Если аккумулятор iPad полностью разряжен, появится красный значок разряженного аккумулятора. В iPad обычно больше батареи, чем в iPhone, поэтому его необходимо заряжать не менее часа. Он вернется автоматически. Не забывайте заряжать iPad, используя USB-кабель от компьютера. Для зарядки iPad требуется больше времени.
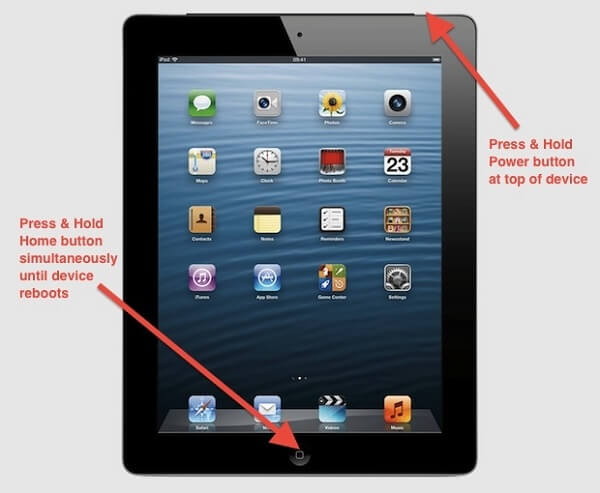
Некоторые люди сообщали, что их iPad не выключается при открытии определенного приложения. Мы всегда рекомендуем вам получать приложения из Apple App Store, отчасти потому, что приложения из неизвестных источников могут вызвать множество проблем, таких как зависание iPad. Самое простое решение — принудительно перезагрузить iPad.
Нажмите и удерживайте кнопку питания, которая обычно расположена в правом верхнем углу, а затем нажмите кнопку «Домой». Продолжайте нажимать их, пока ваш iPad не завибрирует и не появится логотип Apple. Затем ваш iPad перезагрузится, и вы сможете избавиться от проблемы.
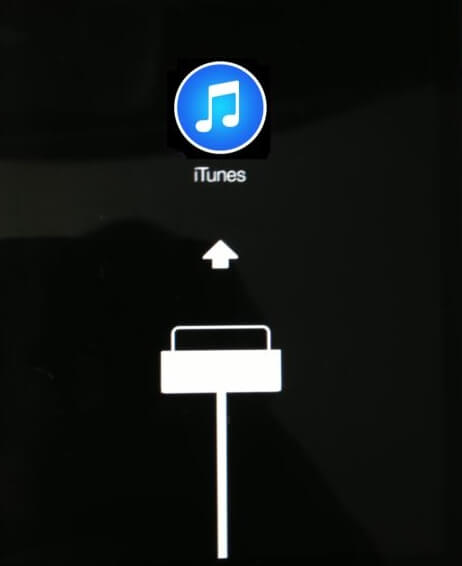
Как следует из названия, режим восстановления является важным решением для устранения неполадок на устройствах iOS. Чтобы устранить проблему, из-за которой iPad не включается, вам понадобится компьютер, последняя версия iTunes и кабель Lightning.
Шаг 1 Откройте iTunes и подключите один конец кабеля Lightning к компьютеру.
Шаг 2 Нажмите кнопку «Домой» на iPad, а другой конец кабеля подключите к iPad. Отпустите кнопку «Домой» после того, как iTunes обнаружит ваше устройство.
Шаг 3 Затем iTunes обнаружит ошибку и сообщит вам правильное решение, например, обновление программного обеспечения. Вы можете следовать инструкциям на экране, чтобы просто решить проблему.
Узнайте больше здесь, чтобы войти и выйти из режима восстановления на iPad.
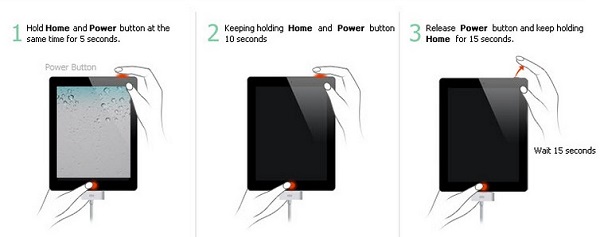
Более драматическое решение, позволяющее избавиться от проблемы, из-за которой iPad Mini не включается, — это восстановить устройство iOS с помощью DFU.
Шаг 1 Удерживайте кнопки «Питание» и «Домой» на устройстве одновременно. Отпустите кнопку питания, продолжая удерживать кнопку «Домой» некоторое время, когда появится логотип Apple.
Шаг 2 Затем подключите iPad к компьютеру и запустите последнюю версию iTunes. При появлении запроса нажмите кнопку «Восстановить», чтобы начать восстановление iPad в режиме DFU.
Примечание: Как сказано в предупреждающем сообщении, восстановление удалит все ваши медиа и другие данные на вашем iPad.
Кроме того, вы можете сбросить iPad восстановить ваш iPad в исходную точку. Тем не менее, вы должны сделать это осторожно, потому что он будет стереть все данные и настройки постоянно.
Если ваш iPad не включается, это означает, что на вашем устройстве что-то не так. Есть вероятность, что ваши данные будут потеряны во время устранения неполадок. Вот почему мы рекомендуем FoneLab Резервное копирование и восстановление данных iOS, Его основные функции:
1. Резервное копирование iPad в один клик.
2. Поддержка контактов, история звонков, сообщения, фотографии, видео, аудио и т. Д.
3. Предварительный просмотр ваших данных на вашем iPad и выберите определенные файлы для резервного копирования.
4. Не прерывайте существующие данные на вашем iPad.
5. Сделайте резервные копии для iPad 5/4 / Pro / Air / mini и более ранних устройств.
6. Добавьте пароль в резервную копию, чтобы другие пользователи не могли просматривать ваши данные.
7. Восстановите потерянные данные на вашем iPad легко.
Короче говоря, это лучший вариант для создания резервной копии, когда вы решите проблему, из-за которой iPad не включается.
Как сделать резервную копию данных iPad просто
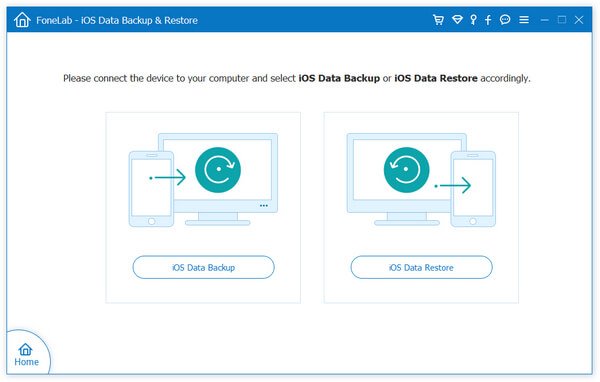
Шаг 1 Установите лучший инструмент для резервного копирования iPad
Установите FoneLab на свой компьютер и откройте его. Есть еще одна версия для компьютеров Mac. Выберите iOS Data Backup & Restore, чтобы запустить лучший инструмент резервного копирования iPad.
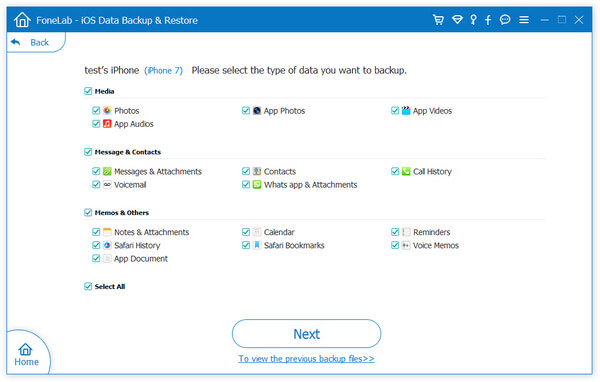
Шаг 2 Предварительный просмотр ваших данных на iPad
Нажмите на опцию резервного копирования данных iOS, а затем подключите iPad к компьютеру. Это будет распознано автоматически. Выберите Стандартное резервное копирование или Зашифрованное резервное копирование и сбросьте пароль. Нажмите кнопку Пуск, чтобы перейти к окну типа данных. Здесь вы можете выбрать, какие данные вы хотите сохранить.
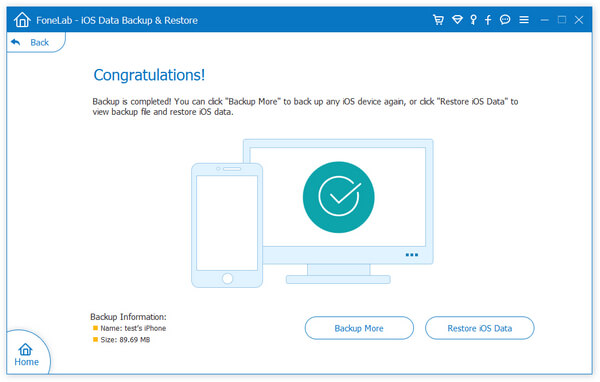
Шаг 3 Резервное копирование iPad в один клик
Наконец, нажмите кнопку Далее, чтобы запустить процесс.
Через несколько секунд вы получите сообщение с поздравлением. Теперь вы можете смело исправлять ошибку.
Вы можете быть заинтересованы в: Как эффективно исправить компьютер Mac, который не включается
В этом уроке мы говорили о том, что вы можете сделать, если ваш iPad не включается. Многие факты могут привести к черному экрану на iPad. Однако вы можете решить проблему, не обращаясь в техподдержку. Перед устранением неполадок вам лучше сделать резервную копию для вашего iPad с помощью FoneLab iOS Data Backup & Restore. Он не только прост в использовании, но и способен эффективно создавать резервные копии iPad.