iPad закрепил за собой место революционного устройства с элегантным дизайном и более мощными возможностями, чем большинство мобильных устройств. Действительно, это изменило то, как мы взаимодействуем с другими людьми в цифровом мире. Даже самые передовые устройства могут столкнуться со своими проблемами. В этой статье мы рассмотрим проблемы, которые могут нарушить удобство использования этого устройства, такие как неотзывчивое прикосновение, разбитый экран, загадочные белые точки, тревожные желтые оттенки и загадки вращения. Мало того, мы также предоставим вам ремонт экрана iPad способ исправить это, поэтому вам необходимо внимательно прочитать эту статью.
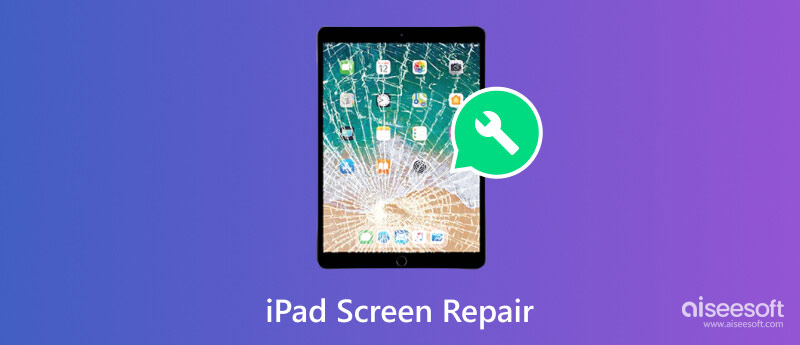
Бывают случаи, когда сенсорный экран iPad не работает из-за скопившейся на экране грязи, масла или мусора, поскольку это влияет на чувствительность сенсорного экрана. Вы можете стереть его с экрана салфеткой из микрофибры, чтобы вытереть грязь, и делать это осторожно. Повторяйте процедуру до тех пор, пока на экране не появится видимое пятно.
Звук тише. После этого удерживайте верхнюю кнопку, пока не появится логотип Apple, чтобы перезагрузить устройство.
Если вы уронили iPad и экран был физически поврежден, это может привести к проблемам с чувствительностью к прикосновению. Из-за этого вы не сможете правильно использовать iPad, особенно если аппаратное обеспечение повреждено. Если экран iPad не реагирует на прикосновения, проверьте, нет ли на нем трещин, разбитого стекла или участков, где экран может быть поврежден, а затем прочитайте часть 2, чтобы узнать, как его заменить.
Помимо физической проверки устройства, вы также можете обновить прошивку iOS до последней версии, поскольку эта проблема может возникнуть из-за ошибок или сбоев. Тем не менее, вот как вы можете обновить iPad .
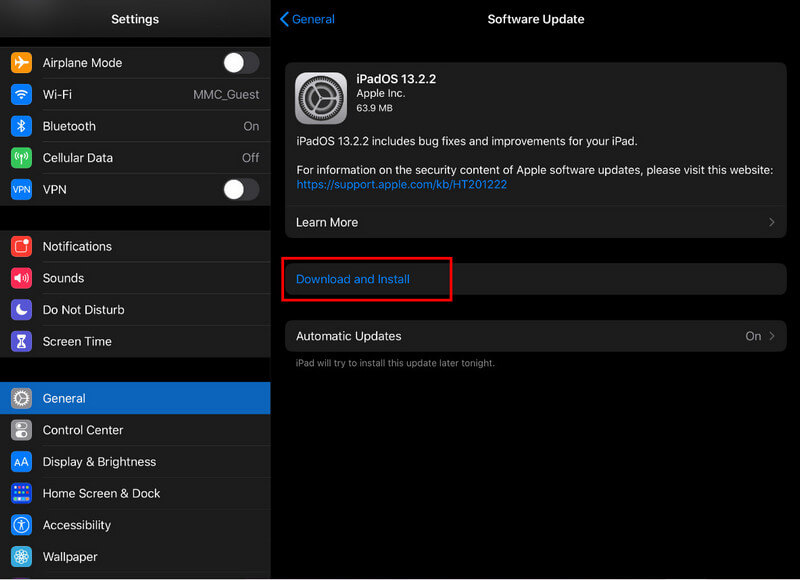
Простой перезапуск может решить проблему с экраном iPad, поскольку он может обновить программное обеспечение, устранив незначительные сбои. Вы можете выполнить следующие шаги, чтобы показать, как это сделать.
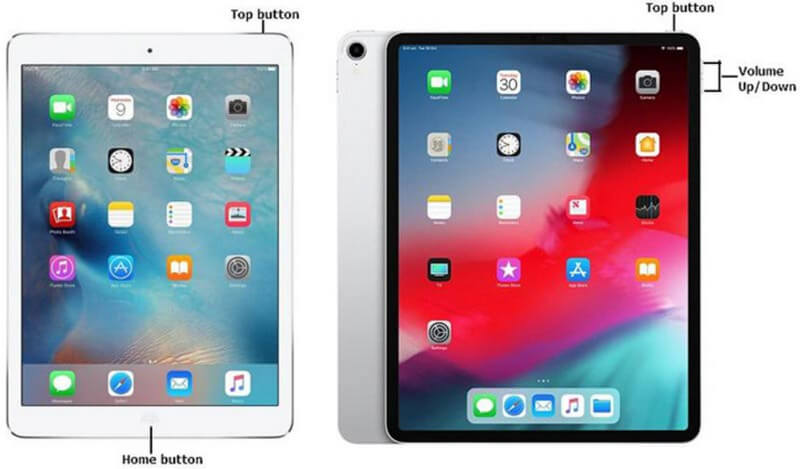
Для iPad с кнопкой «Домой»:
Нажмите и удерживайте кнопку питания в верхней части iPad, пока на экране не появится ползунок «Слайд для выключения». Перетащите ползунок, чтобы выключить устройство. После выключения снова удерживайте кнопку, пока не появится логотип Apple, указывающий на перезагрузку устройства.
Для iPad без кнопки «Домой» (iPad Pro 2018 или новее):
Нажмите и быстро отпустите кнопку увеличения громкости, затем проделайте то же самое с кнопкой V.
Aiseesoft iOS Восстановление системы — популярное решение, которое многие используют для решения различных проблем на iPhone и iPad. С его помощью вы можете немедленно перезагрузить iPad и загрузить более новую прошивку, если проблема внутри вашей системы. Узнайте, как исправить отсутствие касания сенсорного экрана iPad, выполнив следующие действия.
100% безопасность. Без рекламы.
100% безопасность. Без рекламы.
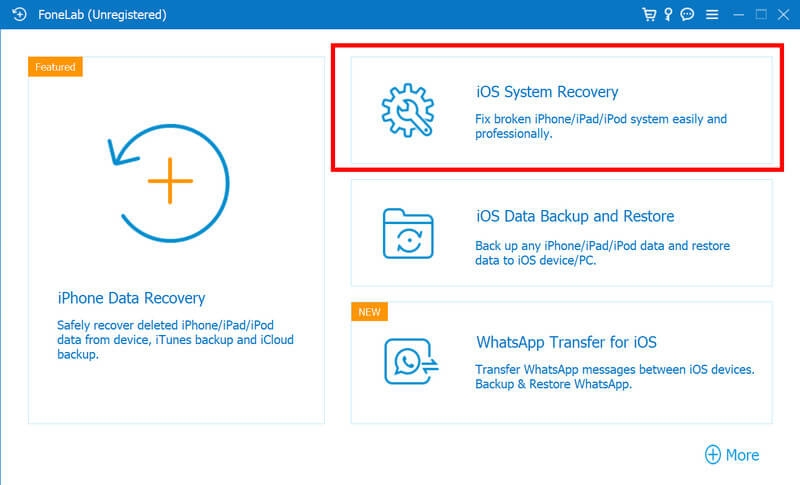
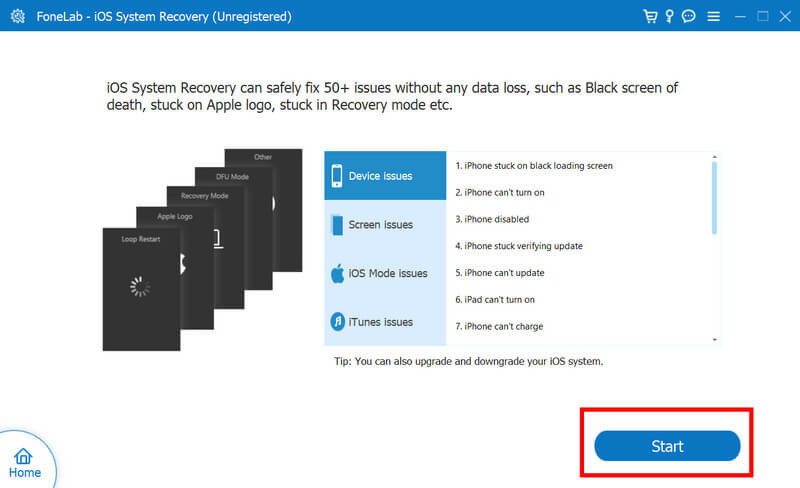
Здесь мы научим вас, как справиться со сломанным экраном iPad и снова превратить его в блестящий экран. Прежде чем продолжить, в пошаговых инструкциях упоминается каждый инструмент, который вам понадобится. Кроме того, вам также понадобится помощь эксперта, если произойдет что-то ненужное.
Вместо того, чтобы делать это в одиночку, гораздо лучше вызвать специалиста, чтобы починить треснувший экран iPad. Так безопаснее, но вы потратите больше денег, чем представленный нами метод.
Если на экране iPad появляется белая точка, это означает, что битый пиксель не отображает цвета. А на iPad появляется белая точка из-за обычного аппаратного сбоя, неудачных обновлений программного обеспечения или джейлбрейка. Поскольку это проблема, которая может возникнуть с вашей стороны, мы предоставим руководство по ее немедленному устранению.
Выполните сброс программного обеспечения, удерживая кнопку «Режим сна/Пробуждение», пока на экране не появится ползунок. Выключите его, затем включите снова. Это простое действие позволит исправить мелкие неполадки.
Загрузите приложение, которое может проводить тесты цвета на вашем iPad. С его помощью вы можете проверить, сохраняется ли белая точка во всех цветах, и это может помочь вам выявить битые пиксели. Помимо этого, вы также можете использовать приложения, которые быстро меняют цвета на экране, что иногда может стимулировать пиксель вернуться к нормальному функционированию.
Надавите на пораженный участок мягкой тканью или кончиками пальцев. Иногда белая точка возникает из-за незначительного физического препятствия, которое можно устранить легким надавливанием. Не нажимайте слишком сильно на поврежденный участок, так как есть вероятность, что он распространится по экрану.
Желтоватый оттенок может вызвать нарушение зрения, особенно если вы смотрите телевизор, играете или что-то делаете на iPad. Не волнуйтесь, мы отправимся в путешествие, в котором вы сможете восстановить его естественные цвета. Узнайте, какие методы можно использовать, если на iPad Pro появляется желтый экран.
Иногда проблема заключается в том, почему он кажется желтоватым из-за условий освещения вокруг вас. Окружающее освещение может придать экрану желтоватый оттенок, и лучший способ исправить это — переехать в среду, свободную от слишком яркого света. Но если проблема не устранена, воспользуйтесь описанными ниже способами.
В iPad Pro есть такие функции, как Night Shift и True Tone, которые могут влиять на фактическую цветовую температуру устройства. Но это также может привести к появлению желтого экрана. Чтобы отключить эти функции, откройте приложение «Настройки» и выберите «Дисплей и яркость». Отключите ночной режим и отрегулируйте настройки True Tone, чтобы увидеть, исчез ли желтый оттенок.
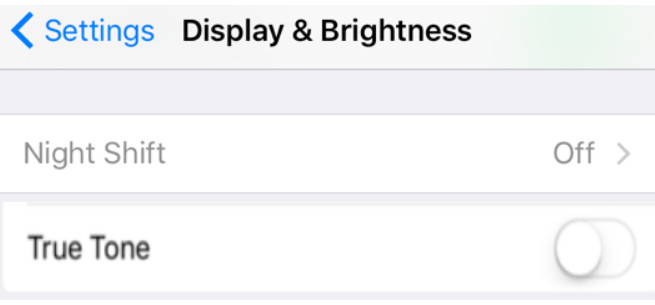
Активация цветных фильтров может привести к обесцвечиванию цвета, поскольку экран вашего iPad будет выглядеть как желтый экран. Вы можете изменить цвет до нормального состояния, перейдя в «Настройки», «Доступность» и «Отображение и размер текста». Внутри него перейдите к «Цветовым фильтрам» и коснитесь его, чтобы отключить эти функции.
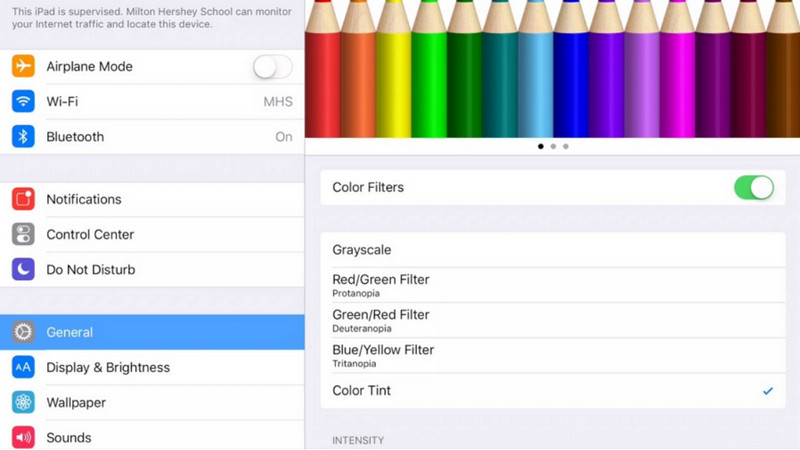
Аналогично, настройка цветовой температуры iPad Pro может быть основной проблемой, почему это происходит. Вы можете изменить его, перейдя в «Настройки», «Экран и яркость» и «Цветовая температура». Здесь вы можете вручную отрегулировать ползунок цветовой температуры, чтобы уменьшить желтоватый оттенок на экране.
iPad может адаптировать ориентацию дисплея, добавляя элегантности вашему цифровому опыту. Однако это может дезориентировать, если поворот экрана не смещается ни на дюйм. Если экран iPad не вращается, вы можете использовать методы, добавленные здесь.
Начните с проверки блокировки поворота экрана. Проведите пальцем вверх от нижней части экрана или вниз от правого верхнего угла на iPad без кнопки «Домой», чтобы получить доступ к Центру управления. Убедитесь, что значок блокировки вращения не активирован. Включение или выключение этого параметра иногда может решить проблему.
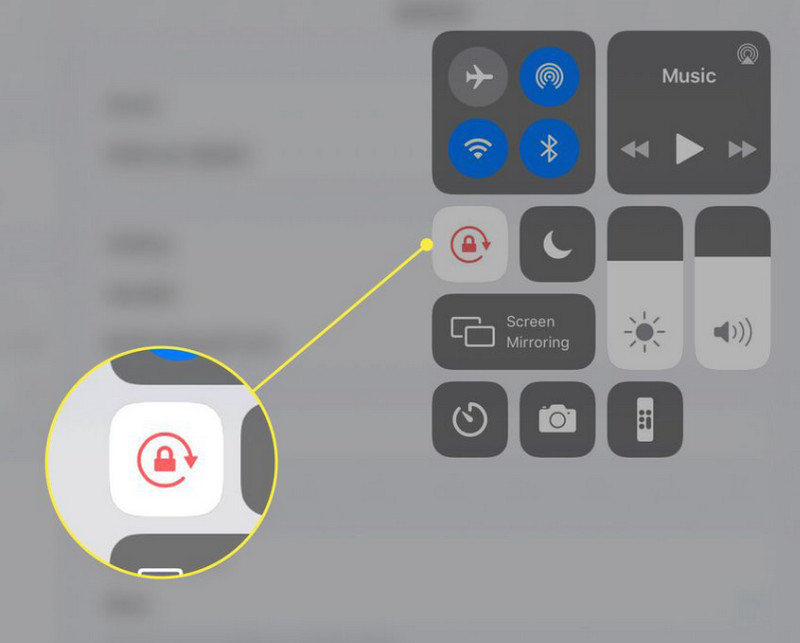
Временно включите блокировку книжной ориентации. Если ваш iPad завис в ландшафтном режиме, это действие может вернуть его к распознаванию изменений ориентации. Откройте Центр управления и коснитесь значка блокировки вращения.
Что означают линии на экране iPad?
Линии на экране iPad указывают на проблему, возникающую на вашем экране, начиная от незначительных сбоев и заканчивая аппаратными проблемами. Вы можете перезагрузить iPad, если это произошло из-за технического сбоя. Но лучше обратиться в службу поддержки Apple, если дело серьезное, например аппаратная проблема.
Какой зеленый экран iPad?
Зеленый оттенок на экране iPad может указывать на проблему с дисплеем, которая влияет на точность цветопередачи дисплея на iPad. Поскольку это проблема, необходимо устранить неполадку, проверив, активированы ли какие-либо функции настройки цвета.
Что такое красный экран iPad?
Ассоциация красный экран айпада указывает на проблему с аппаратным, программным обеспечением или компонентом дисплея устройства. Когда на вашем iPad отображается красный экран, это означает, что существует серьезная проблема по сравнению с зеленым экраном на iPad. Потенциальная причина может быть связана с аппаратными проблемами, проблемами с графическим процессором, физическим повреждением, проблемами с прошивкой или программным обеспечением, перегревом и ослаблением внутреннего соединения.
Что такое глюк экрана iPad?
Если на дисплее вашего iPad наблюдаются нерегулярные визуальные искажения или отклонения, это означает, что экран iPad неисправен. Эти сбои могут проявляться по-разному, включая мерцание, мигание, артефакты, линии, искажения цвета, зависание или другое необычное визуальное поведение.
Какие действия я могу предпринять, если экран моего iPad завис?
Если ваш экран iPad завис, выполните полный сброс, нажав и удерживая кнопки «Режим сна/Пробуждение» и «Домой» или кнопки уменьшения громкости для новых моделей, пока не появится логотип. Устройство должно перезагрузиться.
Заключение
Ваш Экран iPad завис, и он не может провести пальцем по экрану? Здесь мы приводим руководство по устранению неполадок, которому вы можете следовать, когда столкнетесь с этой проблемой. Даже если у вас нет опыта в решении этих проблем, вы можете выполнить соответствующие действия.
Исправить проблему с iPad
1.1 Исправить экран iPad 1.2 исправить iPad черный экран 1.3 исправить iPad синий экран 1.4 Fix iPad зависает 1.5 исправить iPad застрял на логотип Apple 1.6 Fix iPad работает медленно 1.7 Исправить переполнение хранилища iPad 1.8 Забудьте пароль к iPad
Исправьте нормальную работу системы iOS в различных ситуациях, таких как застревание в режиме DFU, режиме восстановления, режиме наушников, логотипе Apple и т. Д. Без потери данных.
100% безопасность. Без рекламы.
100% безопасность. Без рекламы.