На вашем iPad должно быть несколько сложных проблем, из-за которых вы должны перевести iPad в режим восстановления. В этой статье мы в основном поговорим о причинах, по которым вам нужно войти в режим восстановления для iPad, и об эффективных способах входа и выхода из него.

1. Для джейлбрейка вашего iPad.
2. Обновите версию iOS, и ваш iPad застрянет в цикле непрерывного перезапуска.
3. Восстановите iPad из резервной копии, и процесс завершится неудачно.
4. iTunes не может обнаружить iPad при подключении.
5. Обновление с бета-версии iOS.
6. Вы хотите стереть все данные, чтобы запустить iPad с самого начала.
7. Перезагрузите iPad или iPad, застрявший на логотипе Apple. (iPad застрял на логотипе Apple? Этот способ может помочь.)
...
Если вы хотите перевести iPad в режим восстановления не по указанным выше причинам, продолжайте чтение.
Ноты:
Режим восстановления для устройств iOS, таких как iPhone X / 8/7 / SE / 6s Plus / 6s / 6 Plus / 6 / 5s / 5c / 5 / 4S, iPad Pro / Air 2 / mini 4, iPod Touch и другие, отличается от Режим DFU (Разработка Прошивки Обновление). Режим DFU обойдет загрузчик, что позволит вам понизить версию прошивки. Более того, когда вы переводите iPad / iPhone / iPod в режим восстановления, логотип iTunes и USB-кабель будут отображаться на экране и показывать подключение устройства iOS к iTunes. Когда вы входите в режим DFU, он остается на черном экране.
1. Сначала отключите iPad от ПК / Mac.
2. Запустите последнюю версию iTunes на вашем ПК / Mac.
3. Нажмите кнопку «Домой» и «Питание» примерно на 10 секунд, пока экран не станет черным.
4. Отпустите кнопку «Питание» и удерживайте кнопку «Домой».
5. Подключите iPad к ПК / Mac с помощью USB-кабеля.
6. iPad покажет значок iTunes и USB-кабель на экране.
7. iTunes автоматически обнаружит ваш iPad, а затем переведет его в режим восстановления.
Если вы хотите вывести iPad из режима восстановления, выполните следующие действия:
1. Отключите iPad от ПК / Mac.
2. Нажмите и удерживайте кнопки «Домой» и «Питание», пока iPad не выключится.
3. Отпустите кнопку «Apple Home» и нажмите кнопку «Power» для загрузки iPad.
4. Когда вы увидите логотип Apple, появившийся на экране, отпустите кнопку. iPad запустится и выйдет из режима восстановления.
Советы:
Убедитесь, что ваш iPad заряжается более чем на 20%.
Если iPad все еще застрял в режиме восстановления, вам необходимо переустановить прошивку iOS.
Независимо от использования компьютера Mac или Windows 10/8/7 / XP / Vista, использование режима восстановления для восстановления iPad / iPhone / iPod - это одни и те же шаги, и то же самое для всех версий iTunes.
Если все данные iPad исчезли после того, как вы вернули iPad в нормальное состояние, вы должны знать, как вернуть эти важные файлы обратно на iPad.
1. Запустите iTunes на ПК / Mac.
2. Подключите ваш iPhone к ПК или Mac через USB-кабель.
3. Нажмите кнопку «Файл» в верхнем списке и выберите «Устройства».
4. Нажмите «Восстановить из резервной копии ...»
5. Выберите резервную копию, которую вы хотите восстановить, и нажмите кнопку «Восстановить».
Через несколько минут все файлы резервных копий iTunes будут скопированы на ваш iPad.
1. Выключите свой iPad.
2. Подключите iPad к ПК / Mac через USB-кабель и запустите iTunes.
3. Продолжайте нажимать кнопку «Домой».
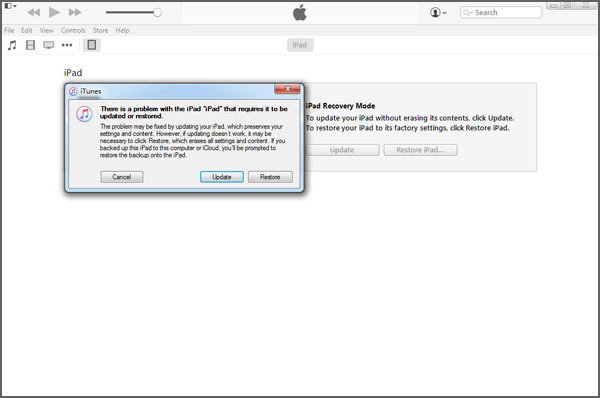
Когда на экране появится логотип «iTunes», отпустите кнопку «Домой». Затем вы входите в «Режим восстановления iPad» и можете восстановить iPad, нажав «Восстановить iPad ...».
4. Когда вы увидите логотип «iTunes» на экране, отпустите кнопку «Домой». Затем вы входите в «Режим восстановления iPad», нажимаете «Восстановить iPad ...»
Выберите подходящую резервную копию, и вы можете скопировать файлы резервной копии на свой iPad.
Если вы не выполняли резервное копирование данных iPad на iTunes часто, или резервная копия не включает в себя все ценные данные, которые вы хотите перенести на iPad, что вы будете делать? Здесь мы рекомендуем вам профессиональный восстановление данных iPad чтобы помочь вам восстановить все ценные данные. Сначала скачайте и установите его на свой компьютер.
Шаг 1Запустите это программное обеспечение для восстановления файлов iPad на вашем ПК / Mac и подключите iPad к нему через USB-кабель.

Шаг 2Он автоматически распознает ваше устройство. Выберите «Восстановить с устройства iOS» и нажмите кнопку «Начать сканирование» для сканирования данных iPad.
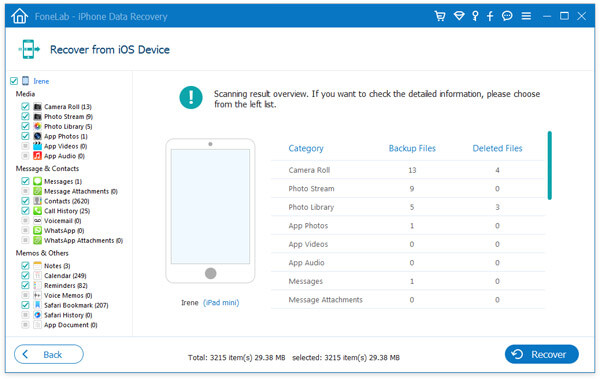
Шаг 3Через некоторое время все типы данных iPad будут классифицированы по категориям и отображены в интерфейсе.
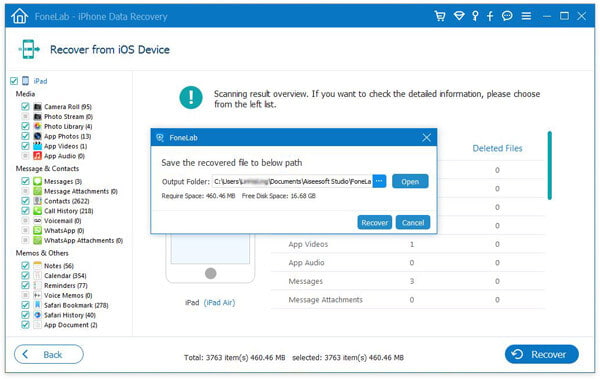
Шаг 4Выберите данные, которые вы хотите восстановить, и нажмите кнопку «Восстановить», чтобы восстановить файлы iPad.
1. С помощью этого метода вы можете легко восстановить ваш iPad и сделать резервную копию важных данных на ПК / Mac.
2. Эта программа также позволяет вам восстановить данные iPad из резервной копии iTunes и iCloud.
Вы можете легко войти и выйти из режима восстановления iPad с помощью методов, описанных выше. Но иногда ваш iPad просто зависает в режиме восстановления и не отвечает, что делать? Здесь мы рекомендуем профессиональный Восстановление системы iOS чтобы помочь вашему iPad выйти из режима восстановления. Во-первых, вы можете бесплатно скачать его на свой компьютер.
Шаг 1Запустить восстановление системы iOS
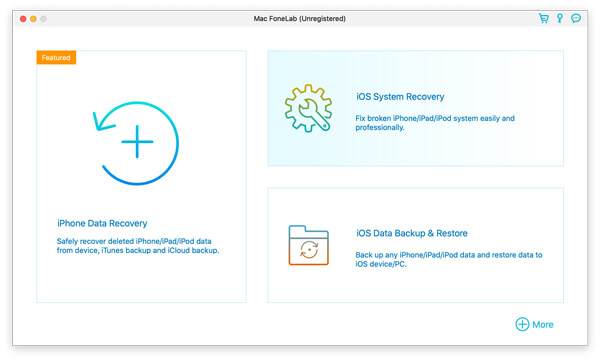
Запустите это программное обеспечение на своем компьютере и подключите к нему iPad с помощью кабеля USB. В окне предварительного просмотра выберите «Восстановление системы iOS». После этого нажмите кнопку «Пуск». 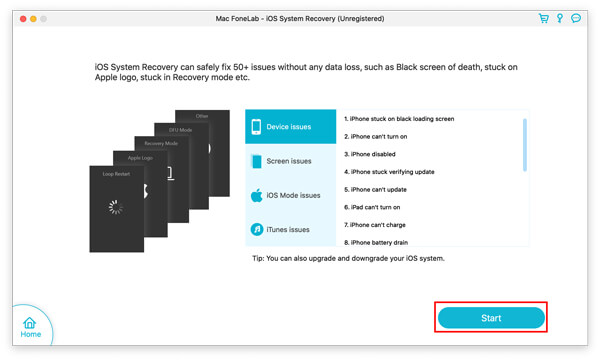
Затем инструмент восстановления системы iOS автоматически обнаружит, что ваш iPad находится в режиме восстановления.
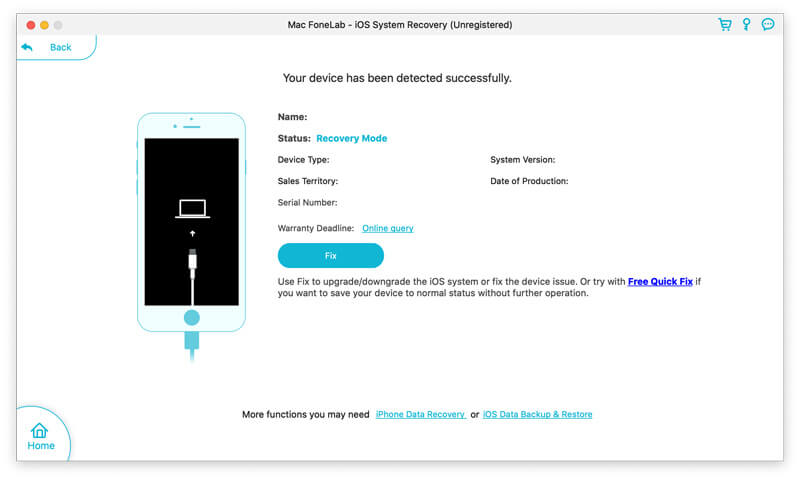
Шаг 2Выберите режим ремонта
Здесь вы должны нажать «Исправить» и выбрать режим восстановления из «Стандартный режим» или «Расширенный режим» в соответствии с вашими потребностями.
Здесь нам нужно только выбрать «Стандартный режим».
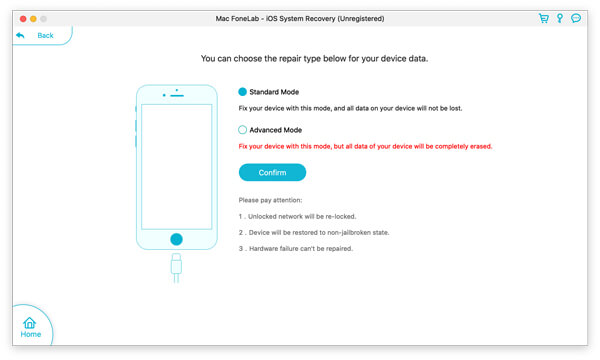
Шаг 3Выйдите из режима восстановления iPad
Затем вам нужно выбрать подходящую модель iPad и нажать «Восстановить», чтобы загрузить отремонтированное устройство и автоматически выйти из iPad.
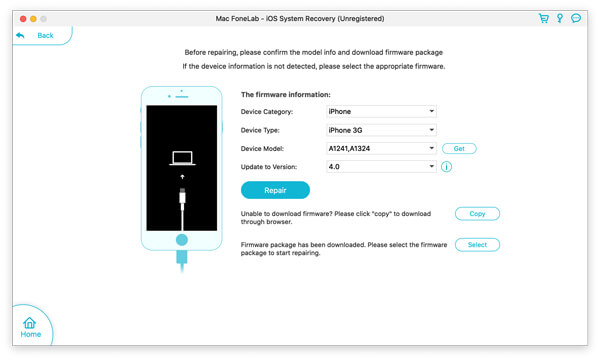
Прочитав статью, мы желаем, чтобы вы смогли получить предварительное представление о режиме восстановления iPad / iPhone / iPod. А если вы хотите перевести устройство iOS в режим восстановления или выйти из него, попробуйте методы, которые мы упоминали выше. Если вы хотите восстановить или создать резервную копию важных файлов, вы также можете использовать отличный инструмент для восстановления данных, чтобы решить вашу проблему.
Стоит отметить, что перевод iPad в режим восстановления не является 100% успешным для каждого, потому что не каждый может правильно управлять процессом. Поэтому, чтобы избежать потери данных, мы предлагаем вам сначала сделайте резервную копию iPad.
Вы можете узнать шаги из видео ниже:

