AirPods безупречно работают с iPhone и iPad. Вы можете обнаружить, что AirPods не может подключиться к вашему MacBook. Почему? Работает ли AirPods с MacBook? AirPods предназначены в первую очередь для работы с устройствами iOS. Он также работает с другими продуктами Apple, такими как MacBook и Apple TV.
Если вы подключите AirPods к вашему MacBook, вы можете обнаружить, что AirPods не может подключиться к вашему Mac, Эта статья покажет вам 10 проверенных решений для устранения связанных проблем. Вы всегда можете легко найти и устранить неисправность.
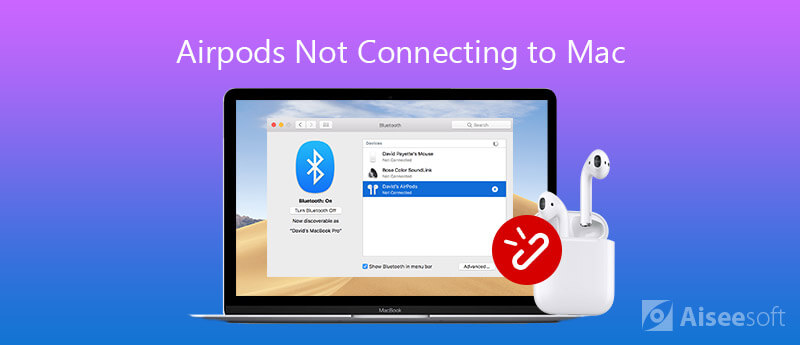
Когда вы обнаружите, что AirPods перестает подключаться к Mac, вот 10 простых методов, которые исправляют и устраняют проблемы, о которых вы должны знать. Просто проверьте детали, как показано ниже.
AirPods не работают с любыми версиями Mac. Если вы используете macOS ниже, чем Sierra, самое время обнови свой macOS.
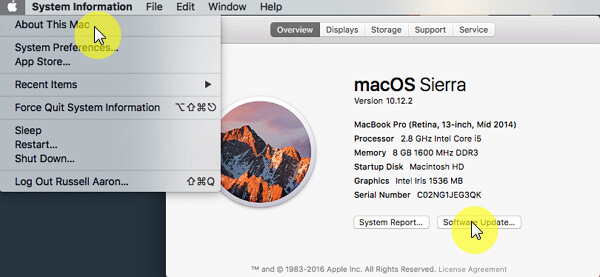
Когда у AirPods недостаточно энергии, они не будут подключаться к вашему MacBook. Итак, вам лучше зарядить свои AirPods, когда они перестанут подключаться к Mac, выполнив следующие действия.
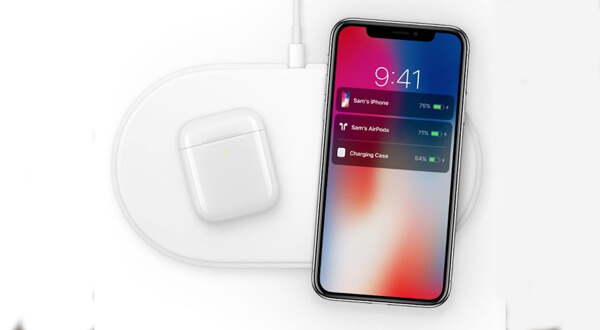
Bluetooth важен для подключения ваших AirPods к соседнему MacBook. Когда AirPods не отображаются на Mac, вы должны проверить состояние Bluetooth и включить его.
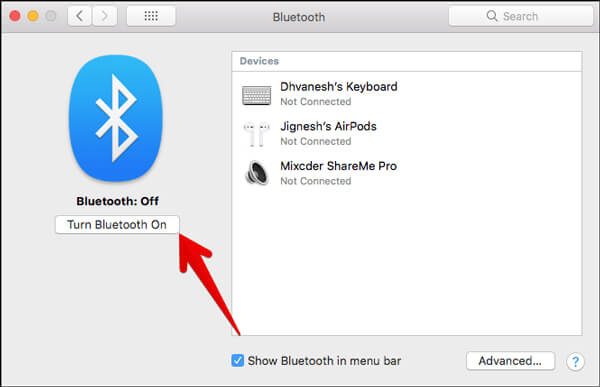
После включения Bluetooth на Mac вы также переводите AirPods в режим сопряжения Bluetooth, чтобы устранить проблему, которую AirPods продолжает отключать. Вот шаги, которые вы должны знать.
Теперь ваши AirPods находятся в режиме сопряжения Bluetooth, и вы можете подключиться снова.
Синий зуб не работает на Mac? Проверьте это в деталях здесь.
Если ваши AirPods не могут подключиться к вашему MacBook автоматически, вы также можете вручную подключить устройство к вашему Mac, как показано ниже.
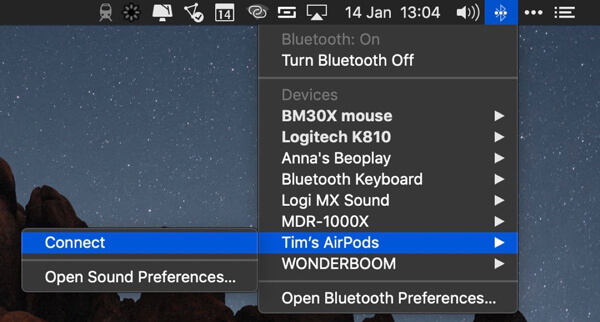
Когда ваш Mac подключается к другому устройству Bluetooth, а затем подключение AirPods не будет установлено. В этом случае вы должны выбрать AirPods в качестве устройства вывода, выполнив следующие шаги.
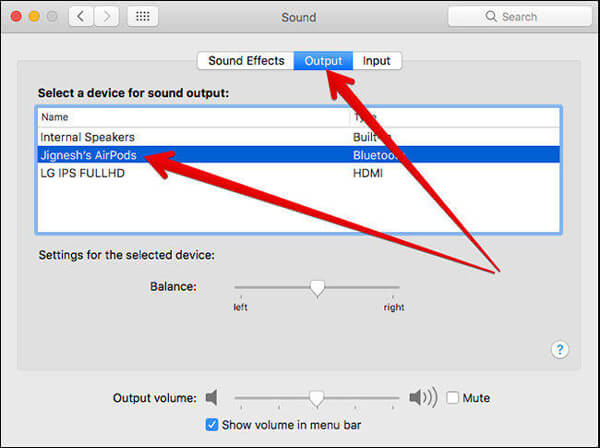
Когда вы только что получили обновление для AirPods или MacBook, AirPods не подключаются к вашему MacBook, вы можете решить эту проблему, забыв свое устройство, как описано ниже.
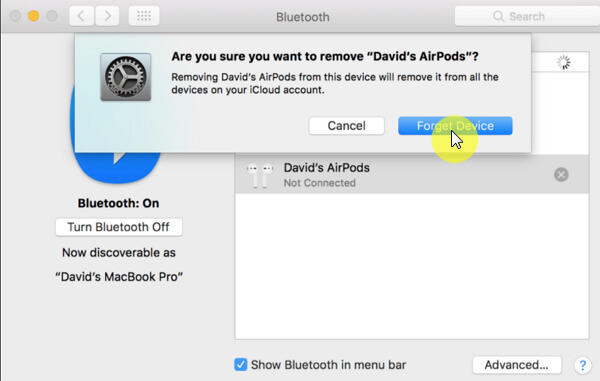
Помимо проблем с программным обеспечением, аппарат может быть причиной того, что AirPods продолжает отключаться от Mac, например, пыли. Вы можете очистить свои AirPods, чтобы избавиться от проблемы.
Используйте мягкую безворсовую ткань для очистки AirPods и зарядного чехла, включая порт. Вы должны сделать это осторожно. Плюс уберите мусор зубной щеткой.

Хорошо известно, что сброс может исправить различные проблемы на iPhone, так же как и AirPods. Другими словами, когда левый или правый AirPod не работает, вы можете исправить это путем сброса.
AirPods — это аппаратное обеспечение, и оно может быть повреждено из-за различных факторов. Когда он разорван, соединение AirPods не будет установлено. В таком случае вы можете отремонтировать свое оборудование. Если ваше устройство все еще находится в пределах периода возврата, вам следует вернуть его в магазин. Если нет, вы можете восстановить их с помощью онлайн-поддержки Apple или сторонних сервисов.
Когда ваши AirPods могут подключиться к вашему Mac, но не могут подключиться к вашему iPhone, каким должен быть самый простой способ решения проблем, связанных с iPhone при подключении к AirPods? Aiseesoft iOS Восстановление системы является лучшим решением для диагностики и ремонта вашего iPhone в различных сценариях.

Скачать
100% безопасность. Без рекламы.
100% безопасность. Без рекламы.
Заключение
В статье рассказывается о различных решениях для исправления AirPod, не подключающихся к MacBook Pro / iMac. Если вы столкнулись с той же проблемой, вы можете выполнить наши действия, чтобы быстро избавиться от проблемы. Aiseesoft iOS System Recovery может помочь вам исправить подобную проблему, которая возникает на вашем iPhone. Если у вас есть другие проблемы, пожалуйста, оставьте сообщение под этой статьей.
Исправить проблемы с Mac
Исправление Mac Touchpad / Trackpad не работает Исправить AirPods не будет подключаться к MacBook Ускорение очень медленного Wi-Fi интернет-соединения
Исправьте нормальную работу системы iOS в различных ситуациях, таких как застревание в режиме DFU, режиме восстановления, режиме наушников, логотипе Apple и т. Д. Без потери данных.
100% безопасность. Без рекламы.
100% безопасность. Без рекламы.