Внимание
Если ваша iOS ниже, чем iOS 11, вы можете пропустить эту часть.
Большинство вещей изменилось с тех пор, как смартфоны вошли в нашу жизнь. Apple Inc. - одна из популярных компаний, которая в эти годы производит интеллектуальные устройства, такие как iPad, iPhone, iPod и т. Д.
Как пользователи этих устройств, мы всегда играем в игры и используем различные приложения на iPad.
Некоторые из вас должны захотеть записать игры, в которые вы играете, чтобы показать, как вы играете в них, и поделиться ими с друзьями или опубликовать их на некоторых социальных сайтах. Если вы являетесь автором YouTube, который хочет сделать видео, чтобы показать некоторые приложения, которые вы используете, вашему подписчику, вам необходимо найти устройство записи экрана iPad.
Но мы знаем, что Apple уделяет большое внимание защите информации, она не позволяет сторонним программам похищать данные с мобильных телефонов пользователей. Я думаю, что это одна из причин, по которой мы выбираем устройства Apple.
Если вам нужны какие-то приложения, которые могут захватывать экран вашего iPod/iPad, просто следите за нашей статьей, мы представим вам несколько бесплатных приложений.
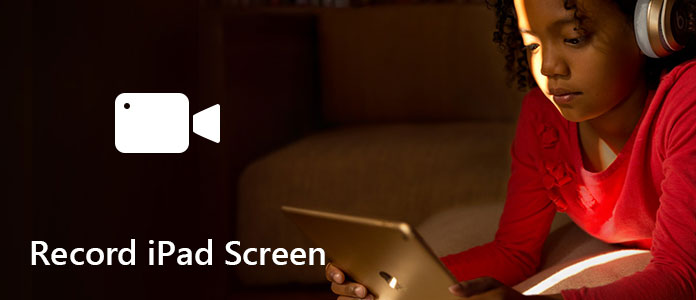
Внимание
Если ваша iOS ниже, чем iOS 11, вы можете пропустить эту часть.
В выпуске iOS 11 появилось много полезных функций, которые могут сделать ваш iPod/iPad более функциональным. Существует приложение «Файлы», которое упрощает организацию файлов. С этим приложением вам не нужно входить в свою учетную запись iCloud или любые другие учетные записи для организации файлов вашего телефона.
Для тех, кто ищет средство записи экрана, встроенная функция записи экрана в iOS 11 является отличной дополнительной функцией. Вы можете записывать экран вашего iPad/iPod без каких-либо дополнительных приложений.
Если ваш iPod / iPad работает с iOS 11 или более поздней версией, ниже приведены инструкции по записи экрана iPod / iPad.
Шаг 1 Добавить запись экрана, чтобы появиться в Центре управления.
Шаг 2 Открытый Центр Управления.
Чтобы открыть Центр управления, просто проведите вверх от нижнего края любого экрана. На iPod X проведите пальцем вниз от правого верхнего угла экрана. На iPad вы также можете дважды щелкнуть кнопку «Домой».
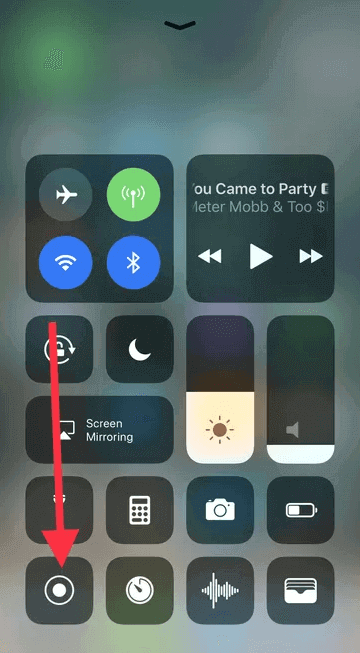
Шаг 3 Чтобы записать звук во время записи, глубоко нажмите на белый значок «Запись» и коснитесь «Звук с микрофона».
Когда этот значок становится красным, это означает, что вы записываете.
Если вы хотите остановить запись, откройте Центр управления и нажмите красный значок «Запись». Или коснитесь красной строки состояния в верхней части экрана и коснитесь «Стоп» во всплывающем окне.
После окончания записи вы можете найти видео, которое вы записали в приложении «Фото» на вашем iPod / iPad.
Хотя использовать встроенную функцию очень удобно, все же есть некоторые ограничения.
• Требуется iOS 11 или более поздняя версия. Поскольку не все устройства iPod или iPad поддерживают iOS 11, я считаю, что не все хотят обновить iPod / iPad до iOS 11. Для тех, кто не может обновить iPod / iPad, сейчас это не удобно.
• Записанные видео нельзя сохранять в некоторых популярных форматах вывода, таких как MP4, MOV, AVI и т. Д. Это означает, что вам необходимо преобразовать записанные видео в эти форматы, чтобы они могли воспроизводиться на других устройствах.
Но — всем нравится «Но», услышав что-то разочарованное — не волнуйтесь, мы обнаружили некоторые приложения, которые могут поддерживать все ваши устройства iOS, такие как iPad или iPod, а некоторые также могут записывать экран вашего Mac и Win.
Используя QuickTime Player, вы можете записывать свой iPad без джейлбрейка, но убедитесь, что ваши устройства соответствуют приведенным ниже требованиям, прежде чем двигаться дальше.
• Устройство iOS, работающее на iOS 8 или более поздней версии.
• Mac под управлением OS X Yosemite или более поздней версии.
• кабель молнии (кабель, который поставляется с устройствами iOS)
Вот шаги, чтобы показать вам, как использовать QuickTime Player для записи экрана вашего iPad. Вы можете записать фильм со звуком, и он также может записывать звук, только если вы хотите.
Перед использованием QuickTime Player вам необходимо подключить ваш iPod или iPad к вашему Mac через кабель молнии. Он предоставляет 2 варианта - запись фильма и запись аудио только для вас, чтобы сделать запись.
Шаг 1 Выберите «Файл»> «Новая запись фильма», чтобы создать новый проект.
Шаг 2 Нажмите стрелку рядом с кнопкой «Запись», чтобы изменить настройки записи, убедитесь, что вы выбрали устройство iOS, микрофон и качество записи.
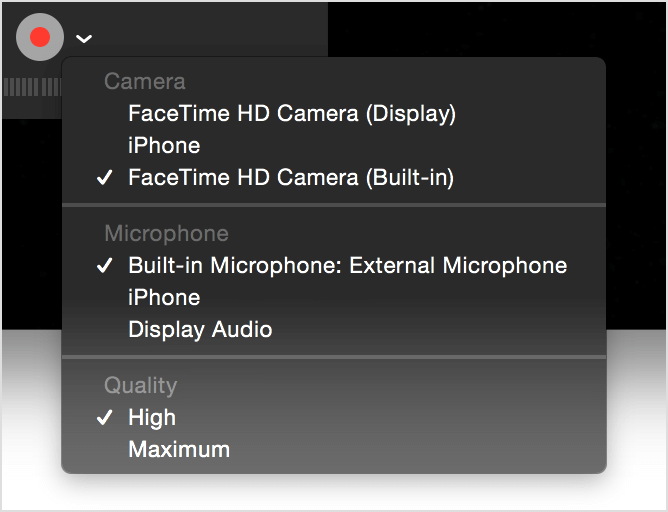
Шаг 3 Нажмите кнопку «Запись», чтобы начать запись после изменения настроек. Если вы хотите остановить запись, просто нажмите кнопку «Запись» еще раз.
Аудиозапись работает со встроенным микрофоном, внешним микрофоном или другим аудиоустройством, совместимым с Core Audio.
Шаг 1 Выберите «Файл»> «Новая запись фильма», чтобы создать новый проект.
Шаг 2 Нажмите стрелку рядом с кнопкой «Запись», чтобы изменить настройки записи, убедиться, что вы выбрали микрофон и качество записи.
Шаг 3 Нажмите кнопку «Запись», чтобы начать запись после изменения настроек. Если вы хотите остановить запись, просто нажмите кнопку «Запись» еще раз.
Как вы можете видеть, этот QuickTime Player может записывать iPad или iPod, на котором установлена операционная система под iOS 11, он все еще не так удобен, так как требует подключения к Mac с OS X Yosemite или более поздней версией. Если у вас нет Mac, вы не можете его использовать. Если ваша iOS работает под iOS 8, вы также не можете использовать ее.
В этой ситуации давайте перейдем к Airshou.
Airshou — это профессиональное программное обеспечение, разработанное Shou.tv для записи iPad или iPod, оно совместимо практически со всеми устройствами iOS. Если вы хотите записать свой iPad или iPod без джейлбрейка, это то, что вам нужно.
Его нельзя найти в App Store, его необходимо загрузить с веб-сайта iemulators.com.
После доступа к веб-сайту вы увидите описание Airshou и кнопку «Установить», просто нажмите эту кнопку, чтобы установить. После завершения установки вы можете наслаждаться Airshou для записи вашего iPad.
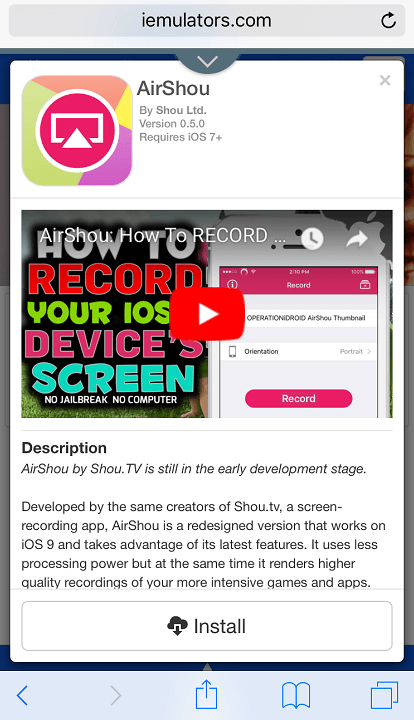
Хотя Airshou может поддерживать запись видео на большинстве устройств iOS, он также имеет некоторые недостатки. Одной из них является проблема шума, о которой беспокоится большинство людей - когда вы записываете звук с микрофона, он будет испытывать слишком много шума.
Не все программы настолько совершенны, что могут быть совместимы с потребностями каждого, но вы можете выбрать подходящую из этих трех программ, которые мы упоминали выше.
Возможно, вы также ищете программное обеспечение, которое может записывать экран вашего Mac или Windows, здесь мы рекомендуем наш Screen Recorder, он может работать как хороший рекордер видеоигр, приложение для захвата звонков Skype и многое другое для захвата любой области вашего экрана. Во время записи экрана вы можете редактировать видео/моментальный снимок и рисовать новые метки для выходного файла.