Для пользователей iOS 11 вы можете использовать встроенную функцию записи экрана iOS 11, чтобы записать видео / аудио и сделать снимок экрана бесплатно. Однако функций записи и редактирования экрана не так много. Так что если вам нужно делать скриншоты или записывать iPhone и iPad часто, то приложение iRec может быть вашим хорошим выбором.
В этой статье представлен обзор, учебник и альтернатива приложения iRec. Если вы заинтересованы в этом приложении для записи экрана, вы можете прочитать и получить дополнительную информацию из следующих параграфов.

Приложение iRec было переименовано в EveryCord начиная с iOS 10. Чтобы быть более точным, если вы обновили свое устройство Apple до iOS 11 или iOS 12, вам необходимо загрузить и установить EveryCord вместо iRec. Людям, которые перешли на iOS 10 и более ранние версии, можно запустить приложение iRec для записи экрана. Одним словом, iRec работает как средство записи экрана в iOS 10.
Так в чем же основное различие между iRec и EveryCord? На самом деле iRec раньше был оригинальным приложением для записи экрана в Cydia. Только взломщики могут использовать iRec для записи видео или аудио с экрана. Но теперь вы можете получить доступ к EveryCord без джейлбрейка. Больше не нужно устанавливать Cydia Impactor. Более того, обновленная версия iRec может работать на всех моделях iOS. Ну, вы также можете запустить iRec на платформах Android и macOS.
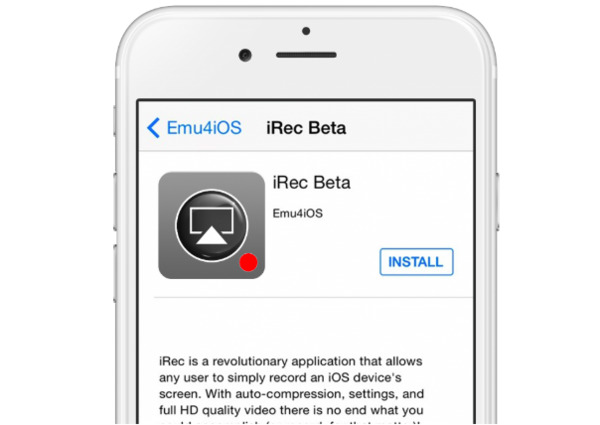
iRec теперь называется EveryCord. Вы можете установить его на свой iOS, Android и компьютер прямо с официального сайт: https://everycord.net/
Шаг 1 Запустить приложение iRec
Загрузите и установите приложение EveryCord (iRec).
Шаг 2 Запись видео с экрана с помощью приложения iRec
Запустите iRec, чтобы получить доступ к его основному интерфейсу. Вы можете увидеть все функции записи экрана. Если вы хотите записать экран iPhone, вы можете выбрать опцию «Запись». Затем следуйте инструкциям на экране, чтобы напрямую записывать потоковое видео на экран iPhone.
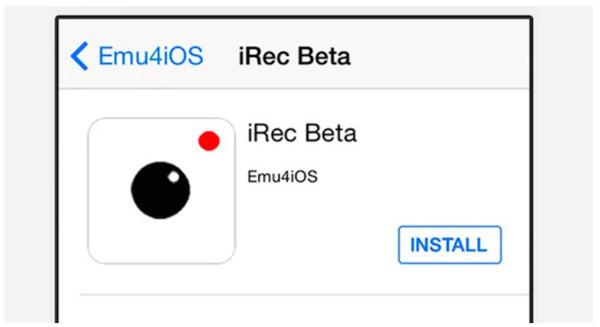
Кроме того, вы можете отразить экран iPhone на свой компьютер для записи экрана тоже. Просто включите функцию зеркального отображения Airplay для отображения экрана iPhone на ПК. В результате вы можете получить больше функций для записи, редактирования и скриншотов всех действий iPhone.
Aiseesoft Screen Recorder может быть вашим первым выбором для записи экрана iPhone после отражения. Вы можете получить самый простой, но профессиональный способ запечатлеть все действия на экране. Альтернатива приложения iRec упростила все функции в безопасный, чистый и удобный интерфейс. Таким образом, даже новички могут быстро запустить Aiseesoft Screen Recorder для записи экрана.
Шаг 1 Запустите Aiseesoft Screen Recorder
Бесплатно скачайте и установите Aiseesoft Screen Recorder на свой компьютер. Вы будете уведомлены с помощью «Предупреждения системы безопасности Windows». Отметьте два варианта и нажмите «Разрешить доступ». Если вы не получили это уведомление, вам нужно перейти в «Панель управления», чтобы найти это окно вручную. Выберите по порядку параметры «Система и безопасность», «Брандмауэр Windows» и «Разрешить приложениям взаимодействовать через брандмауэр Windows». Затем отметьте опцию перед Aiseesoft Screen Recorder в списке.
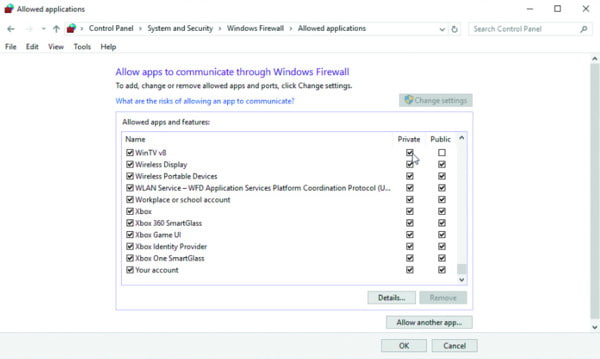
Шаг 2 Включить зеркалирование экрана iPhone
Проведите вверх от нижней части вашего iPhone. Если вы используете iOS 9 или более раннюю версию, нажмите «AirPlay» в «Центре управления». Для пользователей iOS 10 выберите «Зеркальное отображение AirPlay» в «Центре управления». Что ж, если вы обновитесь до iOS 11 и более поздних версий, вы можете выбрать «Зеркальное отображение экрана», чтобы включить функцию зеркального отображения экрана AirPlay. Позже вы сможете увидеть все доступные зеркалирующие устройства в списке. Выберите наиболее подходящий значок и начните зеркалировать экран iPhone на свой компьютер. Что ж, вы можете записывать iPhone без приложения iRec и на других платформах.
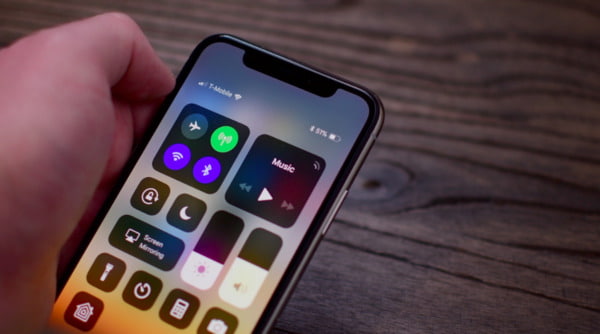
Шаг 3 Запись экрана iPhone
Вернитесь к своему компьютеру. Выберите «Видеомагнитофон» в главном интерфейсе. Теперь вы можете нарисовать индивидуальный размер экрана, чтобы он соответствовал вашему зеркальному экрану iPhone. При необходимости управляйте исходным звуком и его громкостью. Затем щелкните значок «REC», чтобы начать запись экрана iPhone на вашем компьютере. Что ж, вы можете свободно редактировать и снимать скриншоты во время записи.

Шаг 4 Завершите запись с помощью зеркалирования AirPlay
Когда вы хотите закончить запись экрана iPhone, вы можете щелкнуть значок «Стоп» на рабочем столе. Затем отключите функцию зеркалирования AirPlay на вашем iPhone. После записи вы можете предварительно просмотреть записанное видео. Позже экспортируйте видеофайл в любой выходной формат и настройте параметры по своему усмотрению.

В общем, вы можете запустить приложение iRec для прямой записи потокового видео или игрового процесса на iPhone. Ну, это также работает, если вы записываете экран iPhone после зеркалирования AirPlay. Это зависит от ваших реальных потребностей. Но если вы хотите получить больше возможностей записи экрана, вы можете бесплатно загрузить программу Aiseesoft Screen Recorder.