Есть AVI видео файл и просто хотите разделить видео на определенный видеоклип? Если вы хотите извлечь сцену из видео AVI или разделить AVI видео на несколько видеоклипов, чтобы объединить их, вы можете найти один AVI Splitter программа. Где найти полезный AVI Splitter? К счастью, эта статья подготовлена для вас, показывая лучшее программное обеспечение AVI Splitter.
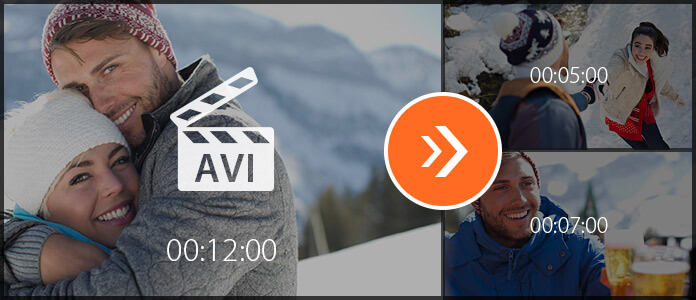
Полезный AVI Splitter сэкономит вам много времени. И Aiseesoft AVI Splitter способен удовлетворить ваши потребности. Этот AVI Splitter позволяет вам легко разделить AVI видео файл на видео сегменты в соответствии с вашими потребностями. С помощью этого программного обеспечения для редактирования видео вы можете легко разрезать видео AVI на сегменты и объединять видеоклипы AVI в одно видео AVI.
Шаг 1 Скачайте и установите AVI Splitter
Загрузите AVI video Splitter на свой компьютер с Windows или Mac. Это программное обеспечение для редактирования AVI Splitter имеет удобный интерфейс, и вы можете работать с этим AVI Splitter без проблем.

Шаг 2 Выберите функцию сплиттера
Этот бесплатный AVI Splitter предоставляет вам «Basic Clip», а также «Advanced Clip» для разделения видео AVI или файлов AVI.

Шаг 3 Используйте Basic Clip для разделения видео AVI
Нажмите «Основной клип», и вы скоро войдете в окно его разделения. Нажмите кнопку «Добавить файл», чтобы добавить видеофайл AVI, или просто перетащите видеофайл AVI в интерфейс. Сдвиньте панель, чтобы обрезать видео AVI. Вы можете оставить выбранный видеоклип или удалить выбранный видеоклип. Предварительный просмотр видео AVI. После этого нажмите кнопку «Сохранить», чтобы сохранить видеоклип AVI.

Шаг 4 Используйте Advanced Clip для разделения AVI видео
Расширенный клип является функцией лучше, чем основной клип. Здесь вы можете закрепить один или несколько видеофайлов AVI в интерфейсе. В этой функции разделения вы можете не только перемещать панель для разделения видео AVI, но также устанавливать время начала, время окончания или продолжительность, чтобы обеспечить разделение видео AVI. Здесь вы можете разделить большее количество сегментов видео из одного видеофайла AVI или разделить более одного видеофайла AVI. После редактирования вы можете сохранить все AVI-клипы или объединить эти AVI-видеофрагменты в один AVI-файл в соответствии с вашими потребностями.

Шаг 5 Выберите выходной формат AVI
Нажмите «Формат вывода» и выберите формат AVI в качестве формата вывода. Этот AVI Splitter мощно поддерживает несколько видео и аудио форматов. И вы можете ввести слово «AVI», чтобы быстро найти подходящий формат AVI.

Шаг 6 Сохранить и вывести файл AVI
Наконец, выберите папку назначения, в которой вы хотите сохранить конечный видеофайл AVI после операции разделения. А затем нажмите кнопку «Сохранить», чтобы сохранить видеоклипы AVI или объединенное видео AVI. Когда процесс разделения AVI завершен, нажмите кнопку «Открыть выходную папку», чтобы проверить окончательный файл (ы) AVI.

Для более подробной информации о том, как использовать AVI Splitter, вы можете посмотреть обучающее видео ниже:


Если вы хотите найти комбинацию редактирования и конвертирования AVI видео файла, вы не можете пропустить Видео конвертер Ultimate.
Для получения дополнительной информации о Video Converter Ultimate, вы можете посмотреть видео:


Вы можете оставить свой комментарий, если у вас есть предложения или советы по поводу AVI Splitter.