AVI (Audio Video Interleaved) - это широко используемый видеоформат, поэтому у вас может быть несколько AVI-файлов, чтобы обогатить вашу повседневную жизнь. При некоторых обстоятельствах вы можете отредактировать файлы AVI, особенно если вы хотите удалить конкретную сцену в видео AVI или добавить водяной знак в файл AVI. Вам может понадобиться один полезный AVI редактор чтобы вы получили удовольствие от редактирования видео AVI. Цель этой статьи - познакомить вас с самым превосходным редактором AVI.

Редактор AVI
Если вы ищете полезный редактор AVI для редактирования видео файлов AVI, Aiseesoft Редактор AVI настоятельно рекомендуется здесь. Этот видеоредактор имеет удобный интерфейс и простые в использовании функции редактирования, которые позволяют с легкостью редактировать видеофайлы AVI. Продолжайте читать, чтобы получить больше информации об этом прекрасном редакторе AVI и узнать, как легко редактировать видео файлы AVI.

Шаг 1Загрузите и установите AVI Editor
Загрузите видеоредактор AVI на свой компьютер с Windows или Mac. Этот редактор AVI имеет простой в освоении интерфейс и предоставляет удобное управление для редактирования видео.

Шаг 2Выберите функцию редактирования
Этот бесплатный редактор AVI предоставляет вам множество мощных функций редактирования, так что вы можете свободно редактировать видео файлы AVI в соответствии с вашими потребностями. С помощью этой программы редактирования AVI вы можете легко вращать, обрезать, вырезать, улучшать, присоединять видео AVI и добавлять видеоэффект или водяной знак.
Нажмите кнопку «Повернуть» в интерфейсе, а затем добавьте видео AVI для редактирования. Вы можете нажать кнопку «Добавить файл», чтобы загрузить файл AVI, или просто перетащить видео AVI в интерфейс редактора AVI. С помощью этой функции редактирования вы можете вращать AVI видео на 90 по часовой стрелке или на 90 против часовой стрелки. Или переверните видео файлы .avi по вертикали или по горизонтали.
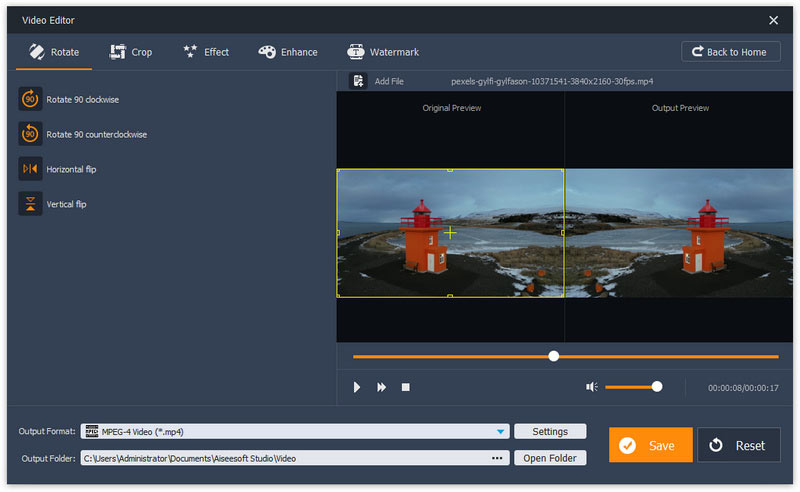
Нажмите кнопку «Обрезать», а затем приготовьтесь обрезать видео AVI с помощью этого редактора AVI. В этой функции редактирования вы можете обрезать размер области видео AVI, сохраняя оригинальное соотношение сторон / 16: 9/4: 3. Вы можете установить положение области обрезки и выбрать режим масштабирования «почтовый ящик», «средний», «панорамирование и сканирование» или «полный».

Здесь вы можете использовать эффекты для редактирования видео AVI. Нажмите кнопку «Эффект», а затем вы можете установить видеоэффект AVI, сдвинув панель для регулировки яркости, контрастности, насыщенности и оттенка. Кроме того, вы можете настроить громкость звука видео AVI.
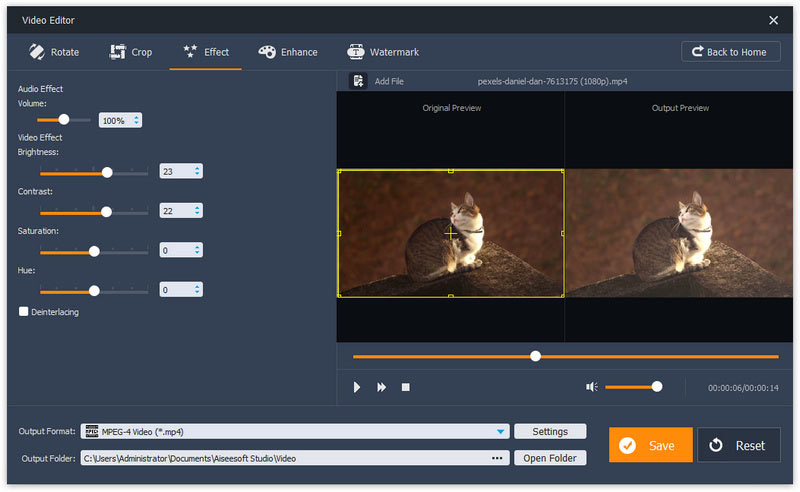
Если вы хотите просто обрезать AVI-видеофайл, вы можете нажать кнопку «Основной клип» и затем подготовиться к редактированию AVI-файла. Эта функция редактирования применяет один файл AVI. Сдвиньте панель, чтобы обрезать видео AVI. Вы можете оставить выбранный видеоклип или удалить выбранный видеоклип. Предварительный просмотр видео AVI. После этого нажмите кнопку «Сохранить», чтобы сохранить видеоклип AVI.

Расширенный клип является функцией лучше, чем основной клип. Здесь вы можете обрезать один или несколько видео файлов AVI. В этой функции редактирования вы можете не только перемещать панель для редактирования видео AVI, но и устанавливать время начала, время окончания или продолжительность, чтобы обеспечить AVI видеоклип. Здесь вы можете вырезать больше видеофрагментов из одного видеофайла AVI или вырезать из нескольких видеофайлов AVI. После редактирования вы можете сохранить все клипы AVI или объединить эти видеофрагменты в один файл в зависимости от ваших потребностей.

Мощно, этот редактор AVI позволяет вам улучшить AVI видео также. Вы можете свободно повышать разрешение видео AVI, оптимизировать его яркость и контрастность, удалять шум видео или стабилизировать шаткие видеофайлы AVI.
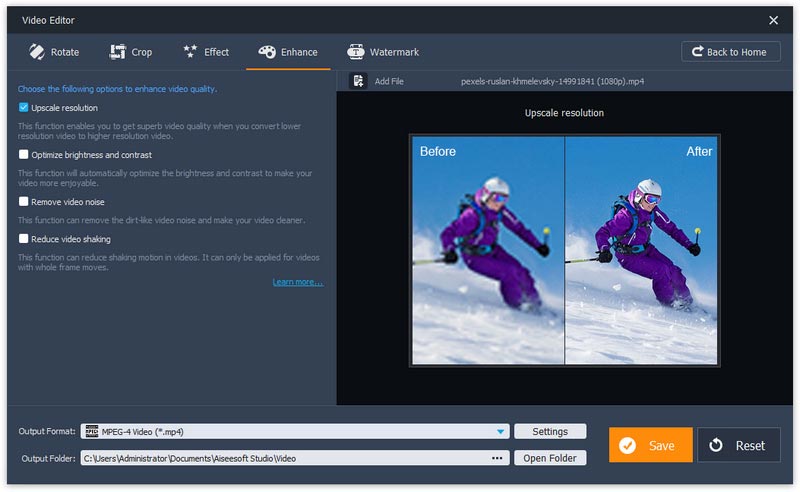
«Video / Audio Joiner» позволяет объединять несколько видео AVI. Как и функция слияния, вы можете загрузить более одного файла AVI, чтобы присоединиться к видео AVI. Когда вы выбираете функцию редактирования, нажмите кнопку «Добавить файл», чтобы добавить поверх одного файла AVI, или просто перетащите файлы AVI в интерфейс один за другим. Выберите «Формат вывода» как «AVI» и, наконец, нажмите «Сохранить», чтобы вывести файл.
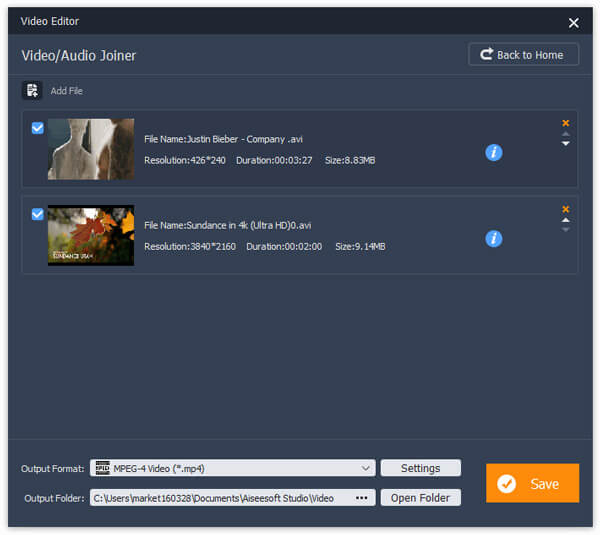
Нажмите кнопку «Добавить воду», если хотите добавить текстовый водяной знак или водяной знак изображения в видео AVI. Установите флажок «Включить водяной знак», чтобы активировать функцию редактирования водяного знака, а затем можно добавить текстовый водяной знак или водяной знак изображения. Для текстового водяного знака вы можете установить размер шрифта и цвет шрифта. Для водяного знака изображения вы можете установить область водяного знака и прозрачность.
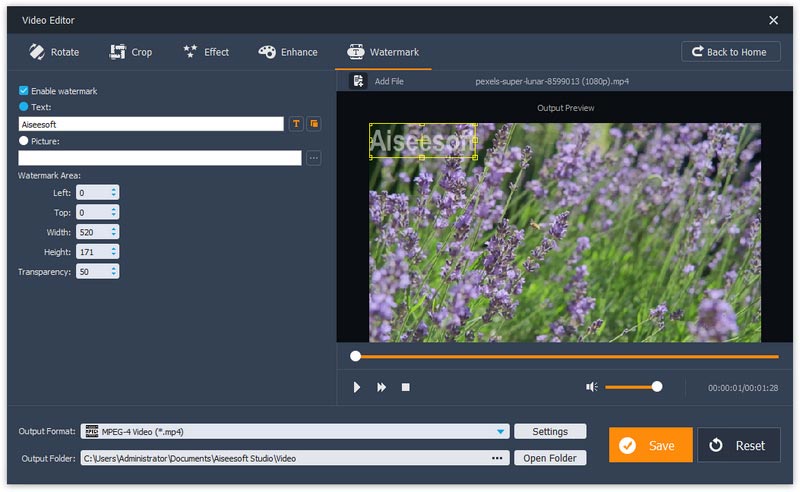
Шаг 3Выберите одну функцию редактирования, например, «Водяной знак»> «Добавить файл», чтобы загрузить видеофайл AVI, который вы хотите редактировать. Здесь вы можете добавить текстовый водяной знак или изображение водяного знака в ваше видео AVI. Наконец, нажмите кнопку «Сохранить», чтобы сохранить отредактированный видео файл AVI.

Для более подробной информации о том, как использовать AVI Editor, вы можете посмотреть обучающее видео ниже:


Если вы хотите найти комбинацию редактирования и конвертирования AVI видео файла, вы не можете пропустить Видео конвертер Ultimate.
Для получения дополнительной информации о Video Converter Ultimate, вы можете посмотреть видео:


Вы можете оставить свой комментарий, если у вас есть какие-либо предложения или советы по поводу редактора AVI.