As Формат AVI обычно используется, у вас может быть несколько видео файлов AVI. Когда вы наслаждаетесь этими видео, вы можете обнаружить, что у некоторых есть раздражающие черные границы, или размер видео AVI не настолько удовлетворителен, тогда вам нужно Изменение размера AVI чтобы справиться с этим. Читайте на получить лучший AVI Resizer.

Полезный AVI Resizer позволит вам лучше наслаждаться видео. И Aiseesoft Изменение размера AVI может быть вашим лучшим выбором. Этот AVI Resizer позволяет вам легко изменить размер AVI видеофайла в тот, который вам нравится. С помощью этого программного обеспечения для редактирования видео вы можете легко обрезать черную рамку, которая вам не нужна, и вы можете настроить размер видео.
Шаг 1 Загрузите и установите AVI Resizer
Загрузите AVI video Resizer на свой Windows / Mac. Это программное обеспечение для редактирования AVI Resizer имеет удобный интерфейс, и вы можете изменить размер этого видео AVI без хлопот.

Шаг 2 Выберите функцию обрезки
Ассоциация функция обрезки Audio Resizer обеспечивает изменение размера AVI-видео в лучшее. В этой функции редактирования вы можете обрезать размер области видео AVI, сохраняя оригинальное соотношение сторон / 16: 9/4: 3. Вы можете установить положение области обрезки и выбрать режим масштабирования «почтовый ящик», «средний», «панорамирование и сканирование» или «полный».

Шаг 3 Добавить AVI файл для изменения размера
Нажмите кнопку «Добавить файл», чтобы добавить видеофайл AVI, или просто перетащите видеофайл AVI в интерфейс.
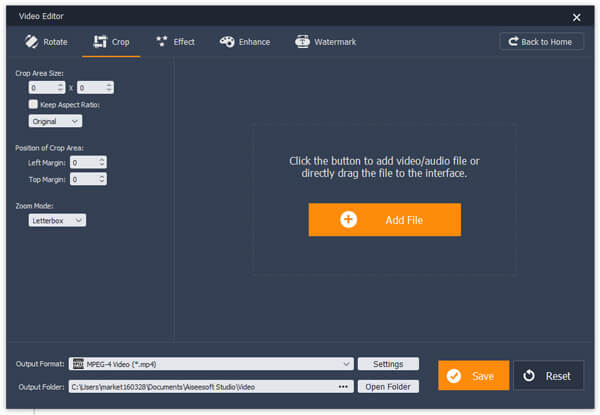
Шаг 4 Изменить размер AVI видео
После загрузки видео AVI в программу, вы можете изменить размер видео сейчас. С левой стороны вы можете увидеть некоторые варианты изменения размера видео. Вы можете настроить размер области видео AVI, сохраняя при этом исходное соотношение сторон / 16: 9/4: 3, или не делать этого. Вы можете установить положение области обрезки и выбрать режим масштабирования «почтовый ящик», «средний», «панорамирование и сканирование» или «полный». Кроме того, вы можете перетащить желтую границу линии, чтобы изменить размер видео AVI.

Шаг 5 Выберите выходной формат AVI
Нажмите «Формат вывода» и выберите формат AVI в качестве формата вывода. Этот AVI Splitter поддерживает множество видео и аудио форматов. И вы можете ввести «avi» в поле поиска, чтобы быстро найти формат AVI, который вы хотели бы выбрать.

Шаг 6 Сохранить и вывести файл AVI
Наконец, выберите папку назначения, в которую вы хотите сохранить измененный видеофайл AVI. А затем нажмите кнопку «Сохранить», чтобы сохранить видео AVI. Когда процесс разделения AVI завершен, нажмите кнопку «Открыть выходную папку», чтобы проверить окончательный файл AVI.

Для получения более подробной информации о том, как использовать AVI Resizer, вы можете посмотреть обучающее видео ниже:


Если вы хотите найти комбинацию редактирования и конвертирования AVI видео файла, вы не можете пропустить Видео конвертер Ultimate.
Для получения дополнительной информации о Video Converter Ultimate, вы можете посмотреть видео:


Вы можете оставить свой комментарий, если у вас есть предложения или советы по поводу AVI Resizer.