Люди используют iPad для чтения газет, записи заметок на уроках, просмотра фильмов и т. Д.
С выпуском нового iPad, совместимого с карандашом Apple, заметки на iPad становятся более плавными. Это одобрено студентами.
Кроме того, благодаря большому экрану смотреть фильмы и играть в игры становится еще приятнее. Большинство наших учебных и развлекательных мероприятий в основном проводятся на iPad. Представьте, что однажды ваш iPad сломается, украдут, а вы еще не сделали резервную копию, вы сойдете с ума, верно? Теперь мы понимаем, что резервное копирование iPad - тоже важная вещь, которую мы должны сделать.
Но как нам сделать резервную копию этих данных с iPad на iTunes? Давайте уберем это с пути сейчас.
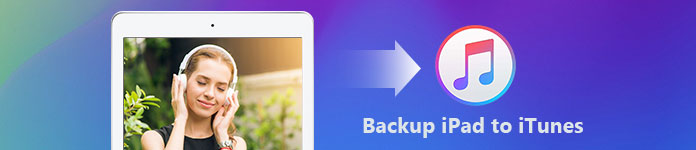
iTunes разработан Apple Inc., вы можете установить его на свой компьютер под управлением операционных систем MacOS или Windows. ITunes, который известен нам как медиаплеер, медиатека, интернет-радиовещатель и приложение для управления мобильными устройствами, позволяет людям воспроизводить, загружать и организовывать цифровые мультимедийные файлы.
Люди также используют его для резервного копирования и восстановления файлов или синхронизации содержимого iOS.
Мы собираемся показать вам, как сделать резервную копию вашего iPad с помощью iTunes.
Шаг 1 Подключите iPad к компьютеру с помощью USB-кабеля. Вообще говоря, iTunes запустится автоматически. Если нет, запустите его вручную.
Если ваш iPad подключен к вашему компьютеру в первый раз, появится всплывающее окно с сообщением, в котором вас попросят ввести пароль вашего iPad и доверять этому компьютеру, просто следуйте ему, чтобы получить разрешение.
Шаг 2 Вы увидите значок iPad в левом верхнем углу интерфейса iTunes после того, как он обнаружит ваш iPad. Нажмите на этот значок iPad.
Шаг 3 Нажмите «Сводка» на левой панели.
Шаг 4 Нажмите «Создать резервную копию сейчас» в разделе «Резервное копирование и восстановление вручную» в левом окне.
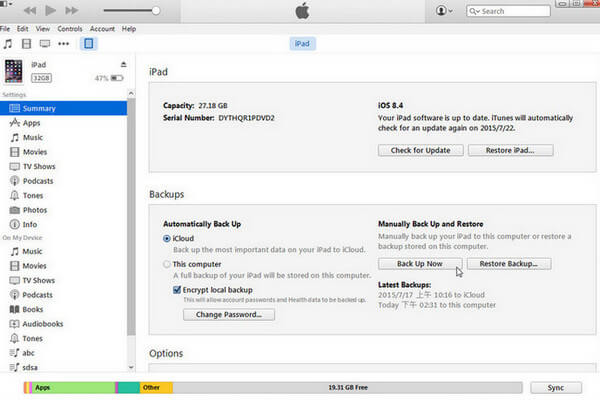
Если вы хотите сохранить резервную копию с паролем, просто установите флажок «Зашифровать локальную резервную копию». Затем запомните свой пароль.
Подождите несколько минут, пока он не выполнит резервное копирование.
Когда дело доходит до безопасности и конфиденциальности, Apple Inc. всегда на первом месте, она поддерживает шифрование вашей резервной копии. Но все же есть некоторые недостатки неизбежно.
Вы, наверное, знаете, что iTunes сохранит вашу резервную копию в виде зашифрованного файла. С iTunes вы не сможете получить доступ к файлу, пока не восстановите его.
Но что, если вы хотите получить доступ к своим файлам на компьютере, а также на вашем iPad?
В этой ситуации Aiseesoft FoneTrans может быть хорошим выбором для резервного копирования ваших файлов. Неважно, куда вы хотите сделать резервную копию: iTunes или ваш компьютер.
С помощью FoneTrans вы можете передавать фотографии, музыку, контакты и голосовые заметки со своего устройства iOS на компьютер или в iTunes напрямую. И после передачи этих файлов на ваш компьютер, вы можете получить к ним доступ напрямую, как и просматривать эти файлы на вашем iPad.
Теперь мы покажем вам, как это сделать, во второй части.
Теперь возьмем iPhone, например.
Шаг 1 Запустите Aiseesoft FoneTrans и подключите iPad к компьютеру. Тогда FoneTrans автоматически обнаружит ваш iPad.
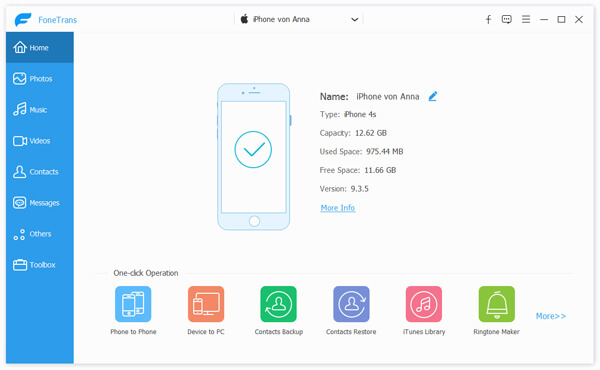
Шаг 2 Нажмите «Мультимедиа» на левой панели, и вы увидите, что можете передавать различные типы файлов, такие как музыка, в приложение «Музыка», «Фильмы» в приложение «Видео» и т. Д.
Шаг 3 Теперь мы хотим сделать резервную копию видео, нажмите «Фильмы» на правой панели. И выберите видео, которые вы хотите. Вы можете выбрать все свои видео или просто выбрать некоторые из них.
Шаг 4 Нажмите на стрелку рядом с «Экспорт в», для вас будет 2 варианта - «Экспорт на ПК» и «Экспорт в медиатеку iTunes».
Экспорт на ПК: с помощью этой опции вы можете создавать резервные копии ваших видео на вашем компьютере и получать к ним доступ как обычно. Нажмите на нее, и появится всплывающее окно, просто выберите место для сохранения ваших файлов.
Экспорт в медиатеку iTunes: с помощью этой опции вы можете создавать резервные копии видео прямо в iTunes.
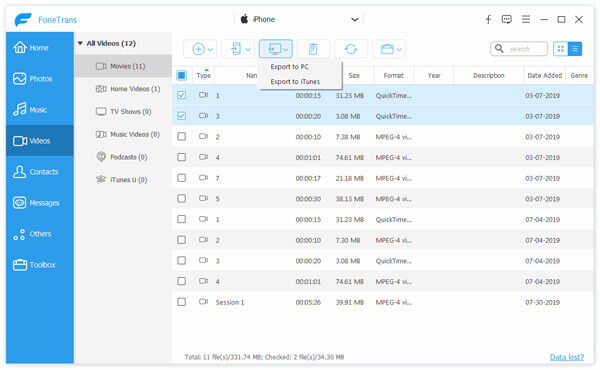
Шаг 5 Подождите несколько минут, пока он не закончит передачу.
На самом деле Aiseesoft FoneTrans намного мощнее, чем вы думаете. Не только для резервного копирования данных на компьютер, он также может помочь вам управлять файлами на вашем iPad, например удалять, добавлять фотографии, музыку и т. Д. Кроме того, он также может удалять дубликаты ваших контактов.
Если вы хотите узнать больше об этом, просто скачайте и установите его на свой компьютер и попробуйте.
Вообще говоря, никто не копирует данные в пользу других. По моему мнению, основная цель резервного копирования данных состоит в том, что, если ваши исходные данные были изменены или удалены, вы все равно можете получить доступ к данным. Aiseesoft iOS Data Backup & Restore может помочь вам сделать резервную копию iPad идеальным способом. Давайте узнаем, что Aiseesoft iOS Data Backup & Restore может сделать здесь.
Теперь мы покажем вам, как сделать резервную копию вашего iPad с помощью Aiseesoft iOS Data Backup & Restore.
Шаг 1 Запустить Aiseesoft Резервное копирование и восстановление данных iOSи подключите iPad к компьютеру. Затем iOS Data Backup & Restore автоматически обнаружит ваш iPad.
Шаг 2 Выберите iOS Data Backup & Restore. И вы увидите, что есть 2 варианта для вас: iOS Data Backup и iOS Data Restore.
Резервное копирование данных iOS: если вы нажмете эту кнопку, вы узнаете, что можете выполнять резервное копирование ваших данных стандартным способом или вы можете создать резервную копию данных с помощью пароля.
Восстановление данных iOS: нажмите эту кнопку, и вам будет разрешено просматривать резервную копию, ранее созданную вами. Просто предмет, который вы хотите восстановить на iPad.

Шаг 3 Нажмите кнопку «Резервное копирование данных iOS».
Шаг 4 В этом окне вы можете выбрать тип, который вы хотите сделать резервную копию ваших данных. Просто установите флажок «Стандартное резервное копирование» или «Зашифрованное резервное копирование».

Шаг 5 Нажмите «Пуск». Вам будет разрешено выбрать данные для резервного копирования. Эти данные делятся на 4 типа: медиа, сообщения и контакты, заметки и другие.
Вы можете выбрать резервное копирование одного элемента, например контактов iPhone, Музыка, Сообщения или другие элементы этих типов, или вы можете установить флажок «Выбрать все», чтобы создать резервную копию всех файлов на вашем iPad.
Шаг 6 Нажмите «Далее» и подождите несколько минут, пока он не закончится.
Хорошо, вы изучили 3 метода резервного копирования вашего iPad, какой метод вы предпочли? Выберите один, чтобы попробовать!
Восстановление файлов одинаково важно по сравнению с их резервным копированием. Таким образом, некоторые из вас могут быть заинтересованы в том, как восстановить резервные копии видео в iTunes, и вы не захотите пропустить, как восстановить файлы, которые вы только что создали: Восстановить резервную копию из iTunes (/ tutorial / restore-iphone-from -itunes.html).