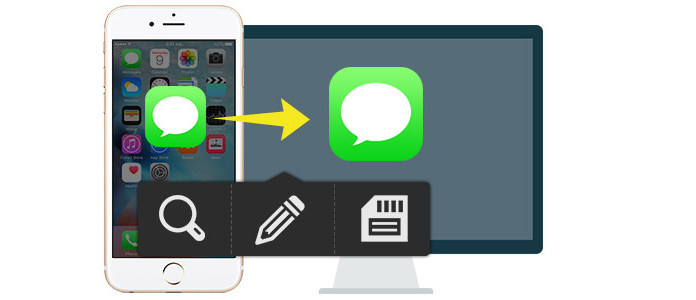
iPhone - хороший способ получать и отправлять текстовые сообщения для экстренного или безопасного общения. Особенно, если вы хотите общаться с друзьями, семьей, близкими и коллегами без WLAN, это становится необходимым инструментом, чем приложения для онлайн-чата. По некоторым причинам вы можете распечатать текстовые сообщения iPhone для использования. Как ты это делаешь? Во-первых, вы должны экспортировать текстовые сообщения с iPhone на компьютер или Mac, а затем вы можете прочитать и выбрать эти старые текстовые сообщения с iPhone. Вы также сможете сохранять текстовые сообщения на iPhone на Mac или ПК и распечатывать текстовые сообщения с iPhone на Windows / Mac по своему желанию. Вау, весь процесс звучит не так просто, чтобы достичь этого. Но есть воля, там хорошо. Следуйте этому руководству, и вы легко сможете просматривать, сохранять и распечатывать SMS с iPhone.
Хотите получить бесплатные способы сохранения и печати текстовых сообщений iPhone с iPhone? Следуйте за двумя способами, как показано ниже.
На вашем iPhone зайдите в «Сообщения», прочитайте все текстовые сообщения и выберите то, что вы хотите. затем сделать снимок экрана на iPhone один за другим, нажимая кнопки «Домой» и «Режим сна / Пробуждение» одновременно. Затем вы можете отправить эти изображения по электронной почте для себя. Кроме того, вы можете использовать другие способы сохранения фотографий iPhone на ПК или Mac. Затем вы можете открыть свою электронную почту на ПК или Mac, загрузить сообщения iPhone на ПК и распечатать текстовые сообщения с iPhone. Таким образом, вам придется много раз терпеливо делать скриншоты.
Все еще на вашем iPhone, перейдите в «Сообщения», перейдите к текстовым сообщениям, которые вы хотите распечатать, нажмите «Редактировать», выберите текстовые сообщения и скопируйте их одно за другим и вставьте в электронное письмо, а затем отправьте электронное письмо себе. Также, как и следующие способы, вам нужно скачать текст из электронной почты и сохранить его в Word. Тогда вы сможете печатать текстовые сообщения iPhone. Таким образом, кроме копирования и вставки одного за другим, вы столкнетесь с еще одной проблемой, заключающейся в том, что вы можете сохранять только текстовые сообщения с iPhone на ПК или Mac, но вы не можете сохранить время отправки или получения сообщений.
Если вы хотите сохранить всю информацию о ваших текстовых сообщениях, состоящую из данных, контактных лиц и даже удаленных SMS-сообщений с iPhone на ПК или Mac, вы можете попробовать этот способ с помощью средства извлечения сообщений. Экстрактор сообщений iPhone это точный инструмент, который может вам помочь. В следующем руководстве рассказывается, как использовать эту программу для экспорта текстовых сообщений iPhone на компьютер в виде документа .CSV или HTML. И вы можете просматривать и сохранять ваши iPhone SMS на ПК или Mac, и, наконец, вы можете печатать сообщения, как вам нравится.
Независимо от того, используете ли вы компьютер с Windows или Mac, это приложение поможет вам точно сохранить текстовые сообщения iPhone на Windows или Mac. И процесс сохранения текстового сообщения на iPhone на компьютер или Mac аналогичен, поэтому мы берем только версию Windows для примера. Вам нужно скачать правильную версию и следовать нашему руководству.
Шаг 1Сканирование iPhone
Установите и запустите это программное обеспечение на своем компьютере. Подключите ваш iPhone к компьютеру с помощью USB-кабеля.
В режиме восстановления с устройства iOS нажмите кнопку «Начать сканирование» с правой стороны. Программа будет сканировать ваше устройство мгновенно.
Шаг 2Извлекать iPhone текстовые сообщения на ПК
Выберите категорию «Сообщение» на левой боковой панели, вы можете просмотреть их подробно в правом интерфейсе, прежде чем распечатать или сохранить их на своем компьютере. Все сообщения проверены по умолчанию. Вы можете снять флажки с тех, которые не хотите сохранять. Когда все будет готово, нажмите «Восстановить», чтобы экспортировать текстовые сообщения на ваш компьютер.
Совет: Вы можете переместить переключатель в положение «ВКЛ.» Вверху, чтобы просмотреть удаленные текстовые сообщения на вашем iPhone.
Это приложение позволяет просматривать и загружать существующие текстовые сообщения с iPhone на компьютер.
Если ваш iPhone, к сожалению, может быть потерян в путешествии или поврежден в результате несчастного случая, вы можете получить текстовые сообщения iPhone из резервной копии iCloud, если вы сделали резервное копирование ICloud, Затем вы должны сделать следующее:
Шаг 1Сканирование резервной копии iCloud
Нажмите «Восстановить из файла резервной копии iCloud», чтобы загрузить текстовые сообщения iPhone и сохранить их на своем компьютере. Войдите в свою учетную запись iCloud> Выберите «Сообщения» и «Вложения сообщений» для сканирования.
Шаг 2Скачать сообщения iCloud на ПК
В отсканированных текстовых сообщениях вы можете просмотреть их, нажав левую категорию. Выберите, какие текстовые сообщения вы хотите сохранить и распечатать, нажмите «Восстановить», чтобы загрузить эти сообщения на ваш компьютер.
Если вышеупомянутые два метода недоступны, вы можете попробовать нажать «Восстановить из файла резервной копии iTunes», чтобы сохранить сообщения iPhone на ПК. Для подробных шагов, вы можете обратиться к этой статье, чтобы помочь вам: Как извлечь MMS / SMS / iMessage из iTunes Backup
Шаг 1 Сканирование резервной копии iTunes
Выберите режим «Восстановить из файла резервной копии iTunes» в главном интерфейсе программы. Найдите резервную копию iPhone. Нажмите кнопку «Начать сканирование», чтобы просканировать резервную копию iTunes на вашем компьютере. Здесь вы можете восстановить удаленные SMS с iPhone, выбрав первый режим восстановления.
Шаг 2Просмотр и восстановление MMS / SMS / iMessages
Когда сканирование завершится, вы увидите, что все ваши типы файлов отображаются в левой части интерфейса. Щелкните «Сообщения» или «Вложения сообщений», чтобы прочитать подробности. Выберите одно или несколько сообщений, нажмите кнопку «Восстановить», чтобы извлечь сообщения из резервной копии iTunes на свой компьютер в формате CSV / HTML.
Вы можете узнать шаги из видео ниже:


Чтобы загрузить SMS с iPhone на ПК или Mac, следуйте приведенным выше трем методам. Затем вы можете нажать «Открыть», чтобы просмотреть эти элементы в формате CSV или HTML. Вы найдете текстовые сообщения с полной информацией, такой как контактное лицо, дата отправки или получения, и подробные тексты в нем. Если вам нужно, вы можете редактировать, чтобы добавить или удалить некоторые слова в них, а затем вы можете сохранить изменения. Убедитесь, что ваш компьютер подключен к принтеру, и тогда вы сможете спокойно печатать текстовые сообщения с iPhone.
К настоящему времени вы завершили процесс просмотра, сохранения и печати текстовых сообщений на вашем iPhone. Легко, правда? Вы можете сделать это самостоятельно.