Существует множество ситуаций, когда мы хотим сделать снимок экрана на iPhone: поделиться удивительным моментом из видео, сохранить веселый разговор с друзьями в Twitter или Facebook или сообщить об ошибке на вашем iPhone. По сути, вы можете делать снимки экрана на экране iPhone. Поскольку iPhone Screenshot является таким полезным инструментом, iOS сделала его невероятно простым.
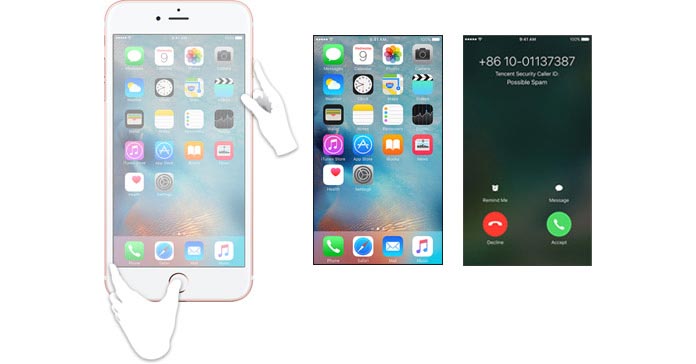
Далее вы увидите два самых простых способа сделать снимок экрана на iPhone 6/5/4.
Снимок экрана на iPhone можно легко сделать с помощью комбинации клавиш: «Домой» и «Режим сна / Пробуждение». Взять хотя бы скриншот iPhone 5, вот как это работает:
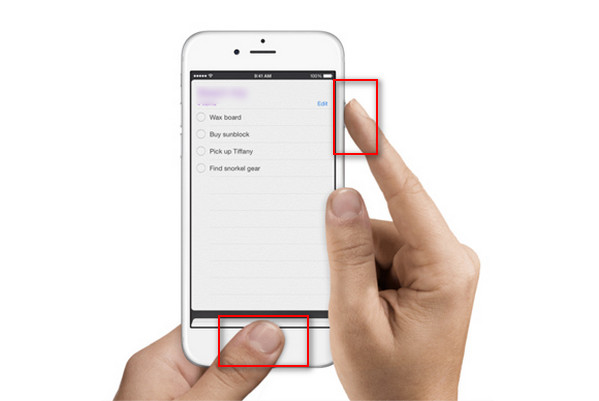
Шаг 1Расположите экран точно на экране iPhone 5.
Шаг 2Нажмите и удерживайте Режим сна / Пробуждение и Главная .
Шаг 3Когда вы уберете пальцы с кнопок, вы услышите затвор камеры, что означает, что вы успешно снимок экрана на вашем iPhone 5.
Внимание: 1. Кнопка «Домой» может случайно активировать Siri или Touch ID вместо создания снимка экрана iPhone 5. Чтобы избежать такой ситуации, вы можете начать сначала с кнопки «Режим сна / Пробуждение», а затем сразу после кнопки «Домой». Кроме того, просто чтобы вы знали, комбинация клавиш та же, что сбрасывает ваш iPhone. Но не волнуйтесь, для этого требуется как минимум 10 секунд.
2. Таким же способом вы можете делать снимки экрана на iPhone SE / 5s / 5c / 5/4. Если вы хотите сделать снимок экрана на iPhone 6s Plus / 6s / 6, вы заметите, что кнопка «Режим сна / Пробуждение» больше не находится в верхней части устройства, а расположена справа вверху, но Сочетание клавиш снимка экрана на iPhone 6s Plus / 6s / 6 остается прежним.
Помимо сочетания клавиш, есть также одна встроенная функция iOS, которая позволяет снимать экран iPhone одним щелчком мыши. Это вспомогательное прикосновение. Возьмите iPhone 6s в качестве примера, давайте посмотрим, как сделать снимок экрана iPhone 6s с помощью Assistive Touch:
Шаг 1Включите вспомогательное касание, если у вас его нет. Выберите «Настройки»> «Основные»> «Специальные возможности»> «Вспомогательное касание» и переключите Вспомогательные касания На.

Шаг 2Нажмите «Настройка меню верхнего уровня» и добавьте Скриншот кнопку к вспомогательному сенсорному меню.

Шаг 3Теперь вы готовы. Найдите точное изображение, которое вы хотите сделать на iPhone 6s, а затем нажмите кнопку «Вспомогательное касание», а затем кнопку «Снимок экрана». Затем экран будет мигать белым, вы услышите звук затвора камеры, который означает, что ваш скриншот iPhone 6s успешно сохранен.
В любом случае, как мы упоминали выше, ваши скриншоты будут сохранены в Скриншот альбом через приложение Фотографии. Этот альбом, как и альбом Selfies, создается автоматически. Каждый снимок экрана, который вы делаете на iPhone SE / 6s Plus / 6s / 6 / 5s / 5c / 5/4, будет автоматически добавлен в этот альбом.
Если вы хотите просмотреть свои скриншоты, просто откройте приложение «Фотографии», перейдите на вкладку «Альбом», затем в списке «Снимок экрана» в списке вы можете просмотреть все скриншоты iPhone. Вы можете установить эти скриншоты в качестве обоев, редактировать их, AirDrop их на другие айфоны или делай что хочешь.