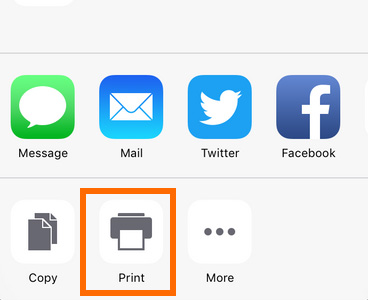Здесь мы сначала рекомендуем вам два способа экспортировать текстовые сообщения с iPhone на компьютер и распечатать историю сообщений iPhone на любом принтере. Одним из способов является использование программного обеспечения для восстановления сообщений iPhone, вы можете использовать его для загрузки текстовых сообщений на ваш Mac или ПК, независимо от того, были ли они удалены, потеряны или все еще существуют на вашем iPhone. Другой способ - это программное обеспечение для передачи сообщений iPhone, оно помогает вам передавать сообщения, зарезервированные на вашем iPhone, на компьютер. После этого у вас есть возможность распечатать текстовые сообщения для резервного копирования. Так что просто следуйте этому руководству, чтобы закончить печать.
Возможно, вы небрежно удалили важные текстовые сообщения или потеряли их при обновлении версии iPhone. Есть ли способ распечатать эти удаленные / потерянные текстовые сообщения с iPhone? Ответ - да. Прежде чем печатать текстовые сообщения, необходимо восстановить и экспортировать удаленные / потерянные текстовые сообщения iPhone с iPhone на компьютер с помощью Восстановление текстовых сообщений, Затем распечатайте эти сообщения на принтере.
Шаг 1Подключите ваш iPhone с программой получения текстовых сообщений и запустите сканирование.
После загрузки и установки программного обеспечения подключите ваш iPhone к компьютеру через USB-кабель, и это приложение автоматически распознает ваш iPhone. И вы можете нажать «Начать сканирование» для сканирования данных на вашем iPhone.
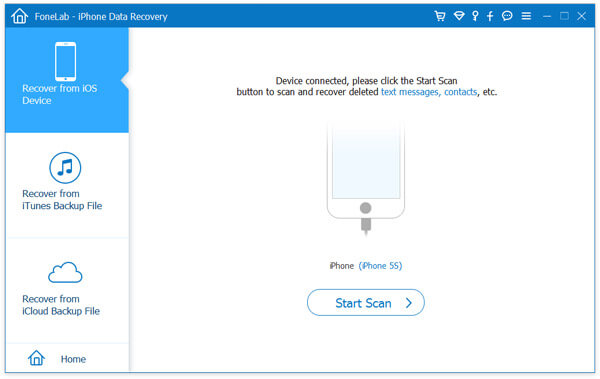
Шаг 2Выбрать и восстановить текстовые сообщения на компьютер.
Когда вы отсканировали свой iPhone, вы можете увидеть все свои категории iPhone в левом окне. Затем вам нужно выбрать «Сообщения», нажав на поле перед ним. И все текстовые сообщения будут показаны в правом окне, включая удаленные / потерянные / зарезервированные сообщения. Затем нажмите «Восстановить», чтобы скопировать все сообщения iPhone на компьютер в виде файла CSV / HTML, особенно для удаленных / потерянных сообщений.
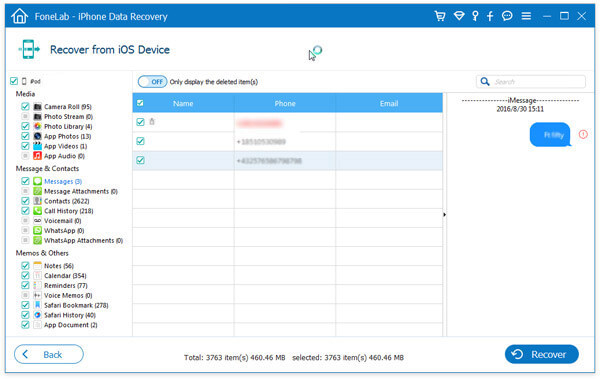
Примечание: Текстовые сообщения в красном являются удаленными / потерянными сообщениями. И те, что в черном, все еще являются существующими сообщениями. Кроме того, вы можете восстановить любой из них или оба из них. Кроме того, вы можете нажать «Отображать только удаленный элемент», чтобы просмотреть и восстановить удаленные текстовые сообщения только на ваш компьютер.
Шаг 3Найдите текстовые сообщения и распечатайте их.
Перейдите в выходную папку, в которой вы сохранили текстовые сообщения. И вы найдете два типа файлов резервных копий сообщений, файл CSV / HTML. Файл HTML (.html) гораздо больше подходит для печати. Теперь вы можете просто щелкнуть файл HTML и выбрать печать. И текстовые сообщения могут быть напечатаны.
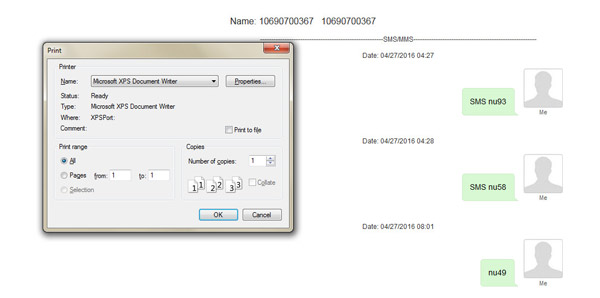
Если вы просто хотите распечатать текстовые сообщения с вашего iPhone, вы можете использовать приложение для передачи сообщений iPhone, чтобы переместить ваши текстовые сообщения на компьютер и распечатать их.
Шаг 1Установите приложение для передачи текстовых сообщений и подключите iPhone к компьютеру.
После загрузки программы установите ее на свой компьютер. И подключите ваш iPhone к компьютеру через USB-кабель, и тогда это приложение автоматически распознает ваш iPhone.
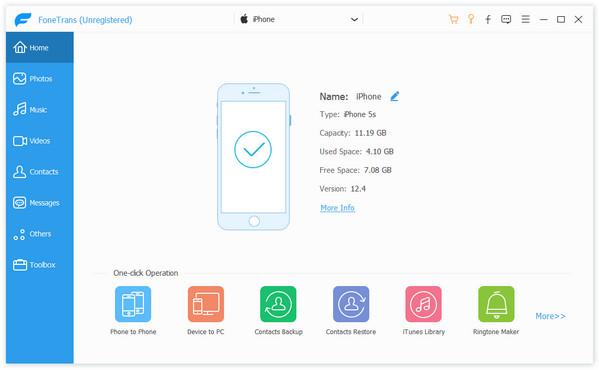
Шаг 2Передача SMS-сообщений на ваш компьютер.
После подключения вашего iPhone к этой программе нажмите «SMS» и выберите сообщения, которые вы хотите экспортировать. Затем нажмите «Экспорт в»> «Экспортировать все сообщения»> «Файл HTML», чтобы получить текстовые сообщения с iPhone на компьютер.
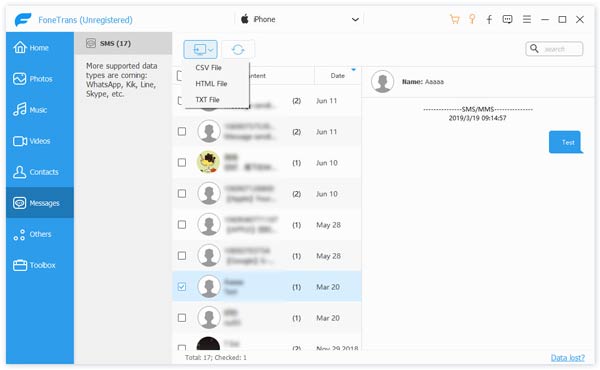
Шаг 3Печатайте текстовые сообщения с компьютера.
Откройте папку, в которую вы загружаете текстовые сообщения на компьютер. Файл HTML сохраняется там. Теперь вы можете просто нажать на HTML-файл и проверить свои текстовые сообщения. Затем распечатайте текстовые сообщения с вашего компьютера.
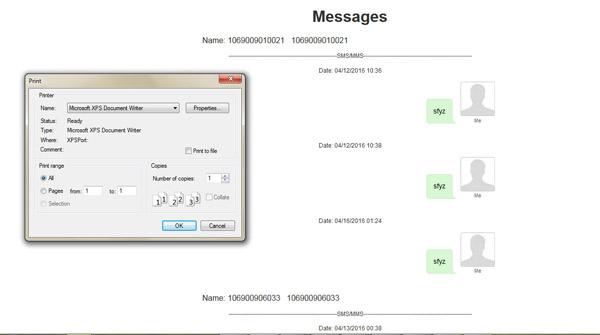
Или, если у вас есть много важных фотографий для печати, научитесь здесь легко печатать фотографии с iPhone.
iPhone имеет функцию печати, которая позволяет печатать изображения и документы. Хотя приложение обмена сообщениями не позволяет напрямую печатать текстовые сообщения, вы можете сохранить текстовые сообщения в виде заметок, а затем распечатать заметки с помощью кнопки «Печать».
Шаг 1Сохранить текстовые сообщения как заметки
Перейдите к приложению «Сообщение» и выберите «Копировать» содержимое текстового сообщения. Затем перейдите в приложение «Заметки», создайте новую заметку и вставьте в нее содержимое текстового сообщения.
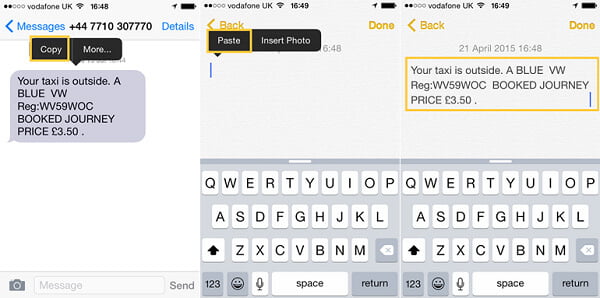
Шаг 2Использовать опцию печати
В приложении «Заметки» найдите и нажмите кнопку «Поделиться» в левом нижнем углу. Из вариантов выберите «Печать». Появится экран настроек принтера, чтобы выбрать принтер, который будет использоваться, а также копии для печати. Выбрав свои предпочтения, вы можете продолжить печать файла, нажав кнопку «Печать».
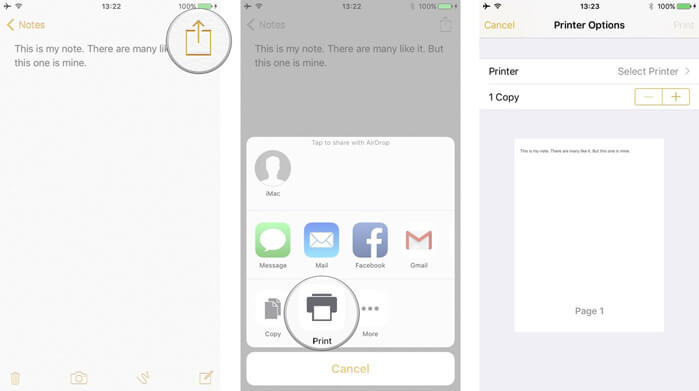
Шаг 1Сделайте скриншот текстовых сообщений iPhone
Откройте ветку сообщений в приложении «Сообщения», нажмите и удерживайте кнопки «Режим сна / Пробуждение» и «Домой», затем отпустите их.
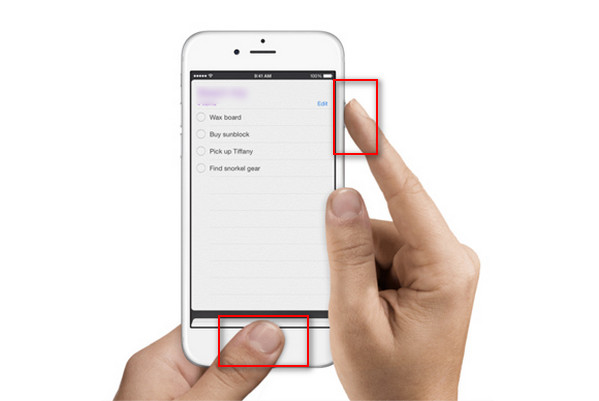
Шаг 2Распечатать скриншот сообщения
Перейдите в приложение «Фото» и найдите скриншот сообщения. Нажмите на кнопку «Поделиться» внизу и найдите опцию «Печать» для печати текстовых сообщений с iPhone.