Как делать скриншоты без принтскрина? Миллионы пользователей имеют одну и ту же проблему, и причину этого нелегко отследить. Но есть ли какая-нибудь альтернативная клавиша, которую вы можете использовать для снимка экрана всего на вашем экране? Если классификация, попадающая в PrintScreen, не работает, мы добавили другие способы успешного создания снимков экрана на Dell, HP, Lenovo, Asus, а также на ваших устройствах.
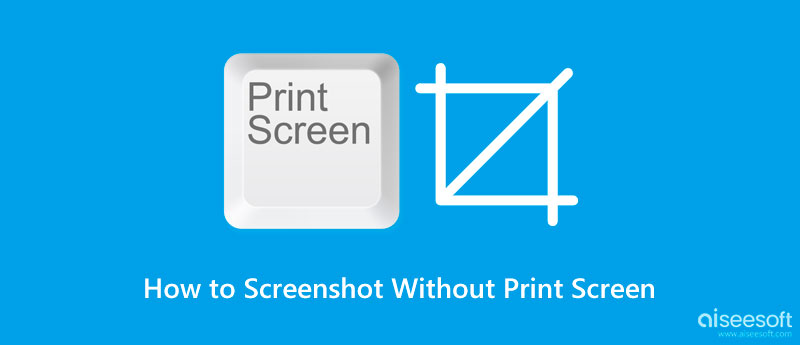
Есть только ограниченный выбор, который вы можете использовать, чтобы сделать снимок экрана без кнопки экрана печати. Но сегодня мы перечислили их все здесь, чтобы вам не нужно было просматривать другие сообщения и читать их все один за другим. Прочтите все скомпилированные альтернативные способы сделать скриншот изображения или объекта, даже если кнопка печати экрана не работает.
Как сделать скриншоты на ноутбуке Dell без кнопки Print Screen? Вы можете использовать Ножницы предварительно созданные на каждом поддерживаемом Microsoft устройстве, таком как перечисленное ниже. Если вы не знаете, как это работает, следуйте пошаговому процессу.
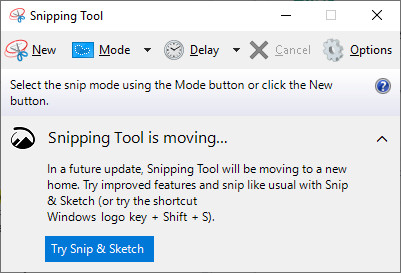
Как сделать экран на ноутбуке HP без кнопки PrintScreen? Microsoft предложила вам нажать Fn + клавиша Windows + пробел одновременно, чтобы захватить все на вашем экране. После этого откройте Paint и нажмите Control V, чтобы вставить его туда, отредактируйте и так же легко сохраните окончательный результат на своем устройстве.
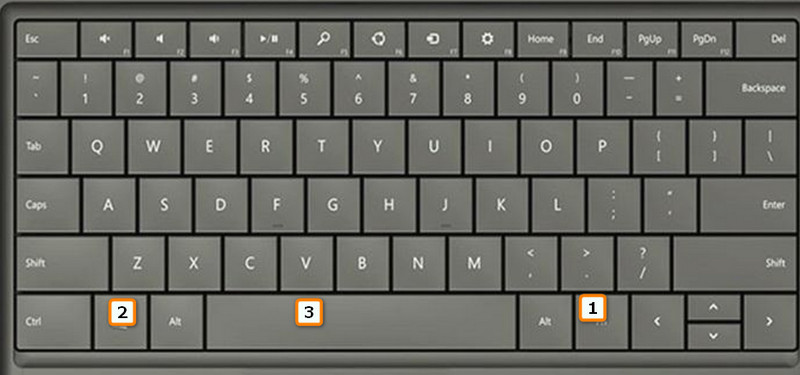
Экранная клавиатура или OSK — лучший вариант, если вы хотите узнать, как сделать снимок экрана на ноутбуке Lenovo без кнопки печати экрана. Для этого вы должны нажать клавишу Windows и ввести OSK, чтобы открыть клавиатуру на вашем экране. Когда экранная клавиатура активирована, теперь вы можете щелкнуть там общий PrtScn, чтобы напечатать на экране нужную область. Будьте осторожны, распечатайте экран при использовании этой опции и поместите его в область, которая не находится в центре объекта, который вы хотите захватить.
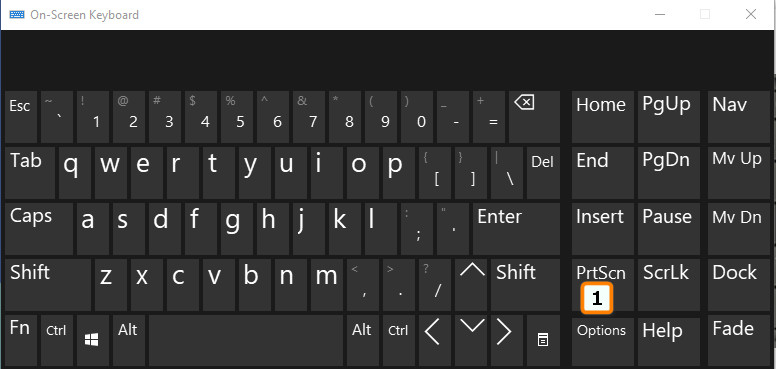
Как сделать скриншот на ноутбуке Asus без кнопки Print Screen? Вы можете попробовать переназначить более новую команду для клавиш клавиатуры, которые вы используете. Но перед этим вам необходимо загрузить Microsoft Mouse and Keyboard Center в Microsoft Store. После этого подключите клавиатуру, которую хотите настроить или изменить действие. Нажмите кнопку Windows и откройте приложение, которое вы скачали ранее. Выберите клавишу, которую вы не часто используете, чтобы ее можно было переназначить в качестве экрана печати, выбрав команду.
Самый простой способ сделать снимок экрана без кнопки Print Screen — загрузить Aiseesoft Screen Recorder. В этом приложении есть опция, позволяющая пользователям захватывать область, не нажимая кнопку или сочетание клавиш. С помощью этого приложения после захвата изображения вы можете обработать его, отредактировав изображение в соответствии со своими предпочтениями. Здесь вы можете рисовать изображение, добавлять текст, добавлять числа, накладывать изображения на скриншот и многое другое.
Более того, он отлично работает на Windows и Mac, а значит, не ограничивается только одной системой. Функция блокировки экрана — отличное дополнение к приложению, потому что она не захватывает плавающую панель инструментов, даже если она находится прямо в середине захваченной области. Удивительно, верно? Узнайте больше о том, как работает это приложение, следуя и прочитав простые и полные шаги, которые мы добавили здесь.
100% безопасность. Без рекламы.
100% безопасность. Без рекламы.
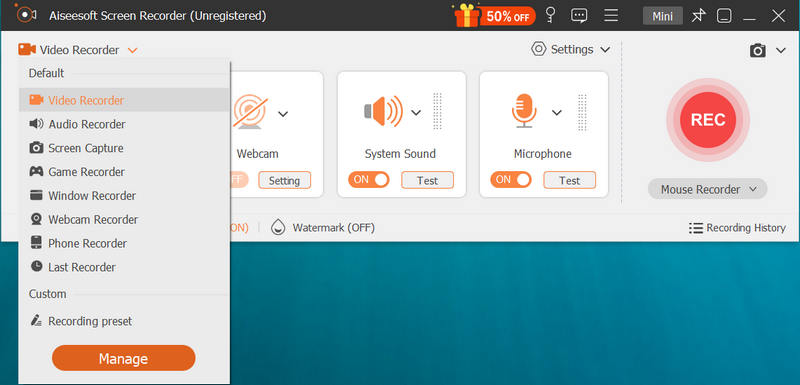
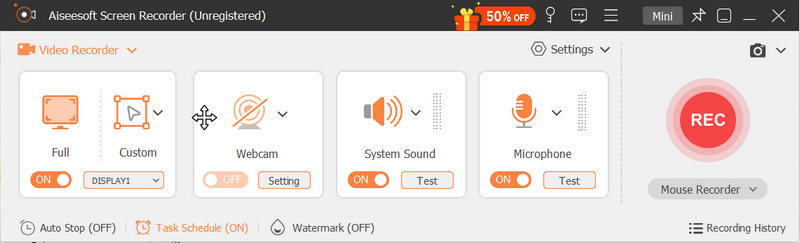
Куда делаются скриншоты в Windows?
После того, как вы сделали снимок экрана, есть только два возможных места назначения; первый — это буфер обмена, а в папке с файлами собраны все снимки экрана, сохраненные в Windows. Мы можем более подробно остановиться на куда деваются скриншоты в винде если вы читали статью, связанную с этим вопросом.
Как делать скриншоты на Mac?
Вы можете нажать команду shift 3, чтобы сделать снимок экрана macOS. Что делать, если вы хотите захватить определенную область на экране? Является ли это возможным? Это если вы используете частичный снимок экрана или отдельные окна, значки или меню. Вы можете научиться всему этому, как только узнаете, как делать скриншоты на Mac с учебниками, которые доступны в Интернете.
Почему скриншот необходим?
Скриншот важен, потому что он позволяет сохранить изображения на вашем дисплее, чтобы поделиться ими с другими или использовать позже в качестве справочного материала. Вместо того, чтобы загружать изображение, некоторые пользователи предпочитают использовать снимки экрана, потому что они быстро обрабатывают окончательный вывод и не требуют ожидания при загрузке.
Заключение
Какой способ подходит вам лучше всего сделать скриншот без кнопки Print Screen? Действительно, перечисленные в этой статье решения обширны и невероятно полезны при создании снимков экрана на устройствах типа Windows. Но если вы спросите нас, какой способ мы считаем лучшим, ответом будет загрузка Aiseesoft Screen Recorder, потому что приложение не просто записывает, но также используется для захвата экрана. При использовании этого приложения нет необходимости в нажатии клавиши в Print Screen.

Aiseesoft Screen Recorder - лучшее программное обеспечение для записи экрана, позволяющее захватывать любые действия, такие как онлайн-видео, звонки с веб-камеры, игра на Windows / Mac.
100% безопасность. Без рекламы.
100% безопасность. Без рекламы.