Снимки экрана или снимки экрана являются важными инструментами для любого, кто использует компьютер. Они позволяют вам быстро получить изображение того, что происходит на вашем экране, будь то сообщение об ошибке, с которым вам нужна помощь, дизайн веб-сайта, который вы хотите сохранить, или забавный момент в игре. Этот пост познакомит вас с эффективными методами делать снимки экрана в Windows, охватывающий сочетания клавиш, встроенные инструменты и стороннее программное обеспечение.
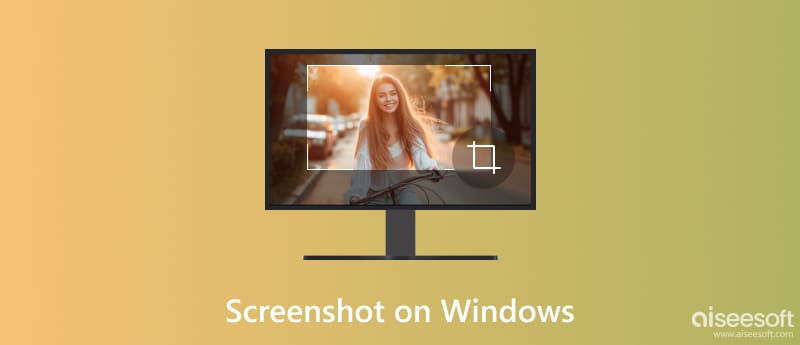
Нужен быстрый снимок экрана на ПК с Windows? Фактически, Windows предлагает удобные способы создания снимков экрана с помощью сочетаний клавиш. В этой части будет рассказано об особенностях использования горячих клавиш для захвата разных областей экрана на ПК с Windows 11, 10, 8 и 7.
Независимо от того, используете ли вы Windows 11/10 или относительно старую версию, например Windows 8 или 7, вы можете просто нажать клавишу PrtSc (Print Screen), чтобы сделать полный снимок экрана текущего экрана компьютера. Этот ярлык захватывает весь экран, включая все окна и приложения, открытые в данный момент.
Захваченное изображение не сохраняется автоматически в файл. Он копируется в буфер обмена. Нажав PrtSc, откройте программу редактирования изображений, например Paint, Photoshop, GIMP или любое другое приложение. Вставьте изображение, используя сочетание клавиш Ctrl + V, чтобы сохранить его как картинку. Вы также можете напрямую загрузить его на онлайн-платформу.
Вы можете одновременно нажать Alt + PrtSc, чтобы захватить только активное в данный момент окно, исключая любые элементы фона или другие открытые окна. Как и при захвате всего экрана, захваченное изображение копируется в буфер обмена, и его необходимо вставить и сохранить вручную в приложении для редактирования изображений.
Когда вы вставляете захваченное изображение в приложение и сохраняете его, файл сохраняется в папке по умолчанию выбранного приложения. Формат скриншота зависит от приложения, которое вы используете для сохранения. Большинство программ предлагают такие параметры, как PNG, JPEG или BMP.
Эти горячие клавиши работают одинаково во всех версиях Windows. Однако действие клавиши PrtSc по умолчанию может отличаться в зависимости от модели вашего ноутбука или клавиатуры.
На некоторых клавиатурах может быть специальная кнопка Print Screen, которая работает идентично упомянутому выше сочетанию клавиш. На некоторых ноутбуках для захвата экрана может потребоваться нажатие клавиши Fn вместе с PrtSc. Вам следует проверить раскладку клавиатуры или документацию производителя, чтобы подтвердить точное расположение и функциональность клавиши Print Screen на вашем конкретном устройстве.
В то время как горячие клавиши предлагают быстрый способ захвата всего экрана или активных окон, встроенный в Windows инструмент «Ножницы» обеспечивает больший контроль и гибкость при захвате определенных областей экрана.
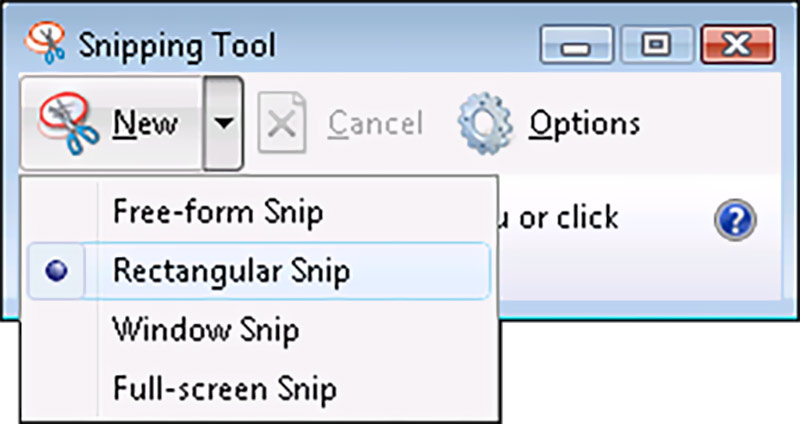
Откройте меню «Пуск» и введите «Ножницы» в строке поиска. Нажмите на появившееся приложение.
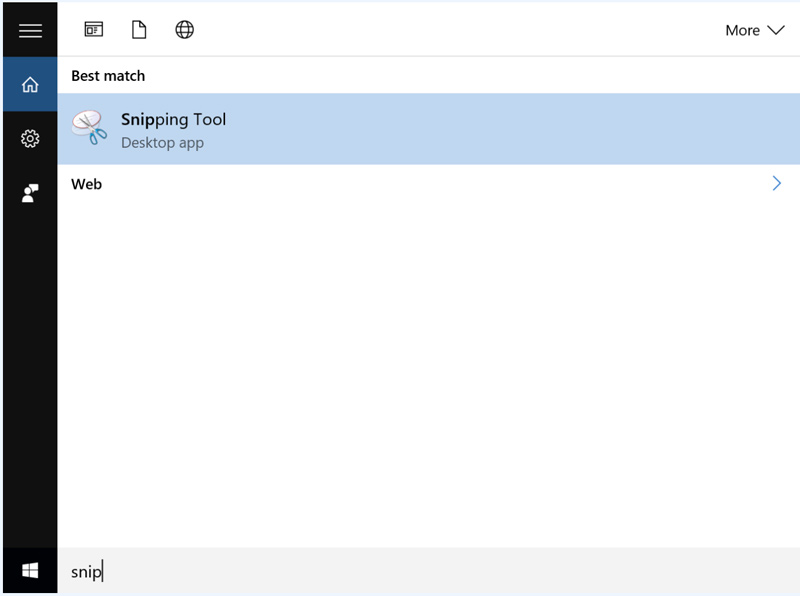
Как только откроется инструмент «Ножницы», вы увидите несколько вариантов создания снимков экрана в Windows. Выберите «Новый», чтобы открыть новое окно вырезания и выбрать конкретную область, которую вы хотите захватить. Rectangular Snip позволяет вам выбрать прямоугольную область, щелкнув и перетащив мышь. Кроме того, вы можете использовать фрагмент окна, полноэкранный фрагмент или фрагмент произвольной формы, чтобы сделать снимок экрана на своем компьютере.
После захвата появится окно «Ножницы» со снимком экрана. Вы получаете некоторые базовые инструменты редактирования для аннотирования скриншотов, такие как ручка, маркер и ластик. Вы можете сохранить свои снимки экрана в формате PNG, JPEG или GIF по своему усмотрению.
Хотя инструмент «Ножницы» работает одинаково во всех версиях Windows, между версиями могут существовать некоторые небольшие различия в интерфейсе. Инструмент «Ножницы» не предлагает расширенных функций редактирования, таких как специальные редакторы изображений.
В то время как Windows предлагает встроенные функции создания снимков экрана с помощью сочетаний клавиш и инструмента «Ножницы», сторонние инструменты предоставляют больше возможностей и гибкости для захвата снимков экрана и управления ими. Они позволяют вам делать снимки экрана, редактировать их и делиться ими с большей легкостью и эффективностью. Вот пять популярных и высоко оцененных вариантов для ПК с Windows.
Aiseesoft Screen Recorder предлагает расширенные функции, помимо базового захвата снимков экрана. Он позволяет записывать игровой процесс, видеозвонки, вебинары и многое другое вместе со звуком. В качестве инструмента для захвата снимков экрана он позволяет захватывать окна, определенные области, весь экран и окно прокрутки. По сравнению с другим программным обеспечением оно содержит больше функций редактирования. Вы можете легко добавлять аннотации, текст, фигуры, водяные знаки и т. д. к своим снимкам экрана. Кроме того, Aiseesoft позволяет сохранять скриншоты в различных форматах и настраивать параметры качества.
100% безопасность. Без рекламы.
100% безопасность. Без рекламы.

Если вы хотите сделать снимок экрана на ПК с Windows, откройте его и выберите «Снимок» в главном интерфейсе. Затем вы можете свободно делать снимки экрана своего компьютера. Как упоминалось выше, вам разрешено редактировать снимок экрана и добавлять нужные метки.

Lightshot — это бесплатное и легкое приложение, которое не требует сложной установки и не потребляет значительных системных ресурсов. в отличие от Ножницы опций Lightshot позволяет захватывать определенные прямоугольные или рукописные области экрана. Вы можете напрямую добавлять к снимку экрана аннотации, такие как стрелки, текстовые поля и фигуры. Кроме того, сделанные снимки экрана можно загрузить в облачный сервис Lightshot одним щелчком мыши, создав общую ссылку для легкого распространения.
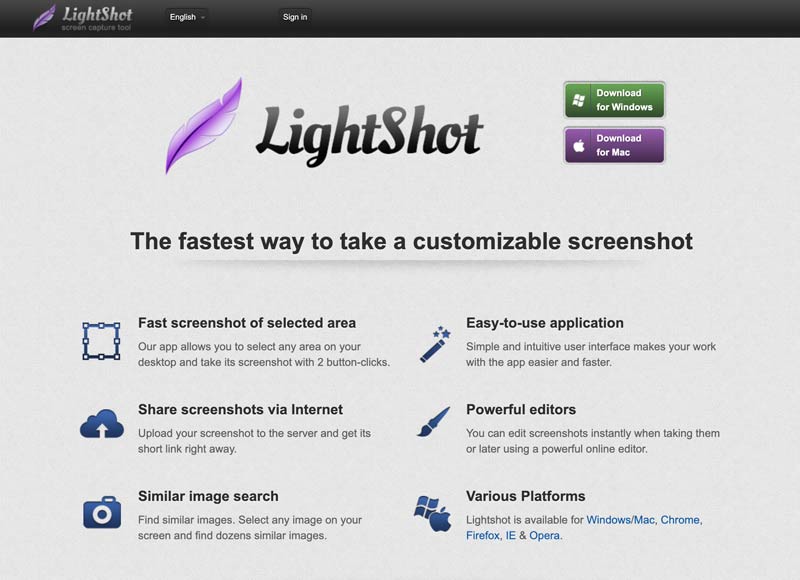
Greenshot специально разработан для пользователей Windows. Это выходит за рамки базовых функций сочетаний клавиш и ножниц. Он позволяет легко захватывать весь экран, активное окно, конкретную область, окно прокрутки или даже захватывать задержки. Вы можете комментировать, выделять или размывать определенные области захваченного изображения непосредственно в Greenshot.
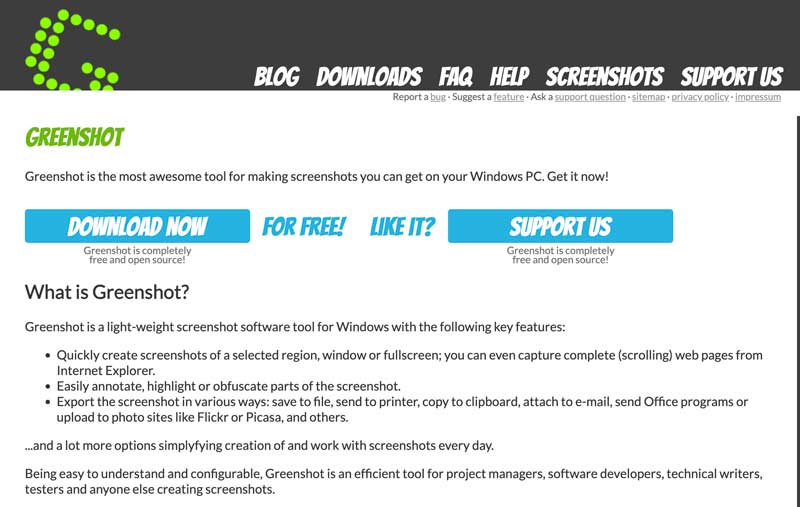
Greenshot позволяет вам устанавливать собственные горячие клавиши, определять форматы вывода и выбирать, где сохранять снимки экрана. Вы можете делать снимки экрана в Windows и сохранять их в различных форматах, таких как PNG, JPEG, BMP и TIFF.
Snagit — это платное программное обеспечение для захвата и редактирования экрана, которое дает простой способ делать снимки экрана в Windows. Он может захватывать весь экран или выбранные регионы. Он позволяет редактировать и комментировать снимки экрана с помощью различных инструментов, таких как стрелки, текстовые поля, фигуры и выноски, для более четкого общения. Как и представленный Aiseesoft Screen Recorder, Snagit также помогает записывать действия на экране с помощью звукового повествования.
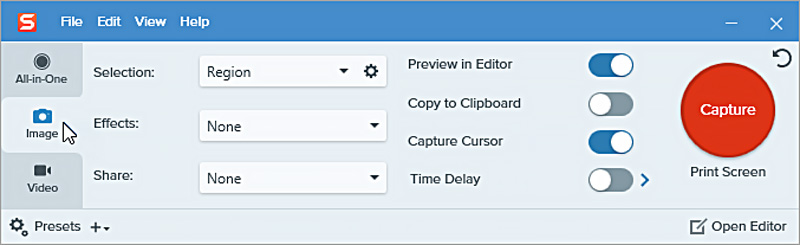
Snagit предлагает удобный способ поделиться своими снимками экрана и записями по различным каналам, таким как электронная почта, социальные сети или облачное хранилище. Он легко интегрируется с популярными приложениями для повышения производительности, такими как Microsoft Office и Google Drive. Более того, Snagit позволяет создавать собственные пресеты для часто используемых настроек захвата и редактирования для ускорения рабочих процессов.
ShareX представляет собой мощный и рекомендуемый вариант для создания снимков экрана в Windows. Выходит за рамки захвата всего экрана или активного окна. Он позволяет захватывать определенные регионы, прокручивать окна и веб-страницы и даже записывать экран в виде видео. Вы можете настроить горячие клавиши для различных методов захвата, определить собственные регионы и выбрать различные форматы файлов для сохранения снимков экрана.
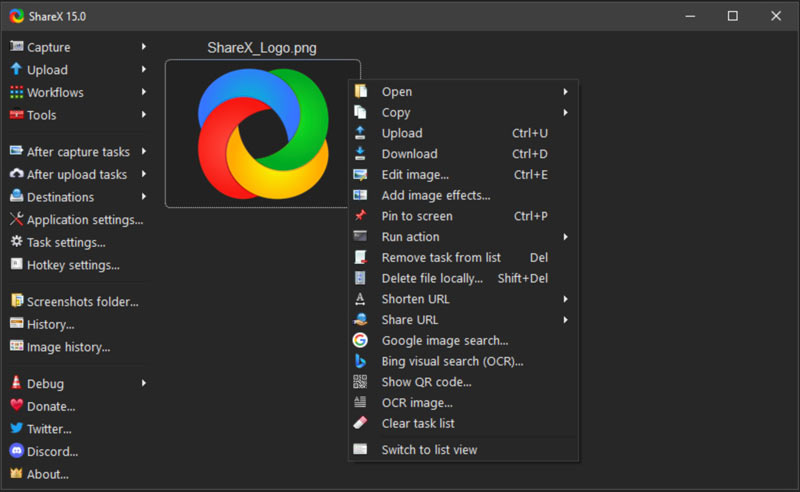
ShareX имеет открытый исходный код и полностью бесплатен для использования. Он имеет большое сообщество разработчиков, обеспечивающих постоянные обновления и улучшения. ShareX предлагает базовые инструменты редактирования изображений, такие как обрезка, изменение размера, добавление текста и стрелок, применение фильтров и многое другое. Он поддерживает загрузку ваших снимков экрана в более чем 80 онлайн-сервисов, таких как Dropbox, Imgur и Google Drive, что позволяет вам легко делиться ими с другими. По сравнению с некоторыми многофункциональными программами для редактирования изображений, ShareX относительно компактен и может работать как портативное приложение, не требуя установки.
При съемке снимков экрана на ПК с Windows у вас есть три основных варианта: использование горячих клавиш, встроенных ножниц или сторонних инструментов. Каждый вариант предлагает уникальные преимущества и недостатки, отвечающие различным потребностям и предпочтениям. Вот сравнение, которое поможет вам выбрать наиболее подходящий метод.
PROS
CONS
PROS
CONS
PROS
CONS
В заключение отметим, что горячие клавиши — самый простой вариант для простого и быстрого захвата. Для сбалансированного управления и базового редактирования ножницы являются хорошим компромиссом. Если вам нужна гибкость, редактирование и автоматизация, попробуйте использовать рекомендуемое программное обеспечение, например Aiseesoft. Screen Recorder или ShareX.
Какой самый быстрый способ сделать скриншот?
Самый быстрый способ сделать снимок экрана в Windows зависит от того, что вы хотите сделать. Нажатие PrtSc — самый быстрый способ сделать снимок всего экрана. Однако снимок экрана требует вставки и сохранения вручную, что добавляет дополнительный шаг по сравнению с инструментом «Ножницы» или сторонними инструментами, которые могут обеспечивать параметры прямого сохранения.
Можно ли щелкать во время прокрутки?
Некоторые сторонние инструменты для создания снимков экрана предлагают функцию захвата прокрутки, которая позволяет захватывать все содержимое прокручиваемого окна, веб-страницы или документа, даже если оно выходит за пределы видимой области экрана. Популярные варианты включают Greenshot, Snagit и ShareX.
Можете ли вы сделать снимок экрана с прокруткой в Windows?
Да, вы можете сделать снимок экрана с прокруткой в Windows, но не используя встроенные параметры, такие как горячие клавиши или ножницы. Вместо этого вы можете использовать стороннее приложение или расширение веб-браузера для захвата прокручиваемого контента.
Заключение
Делаем снимки экрана в Windows ПК — ценный навык для любого, кто использует Windows. Благодаря различным доступным методам, включая сочетания клавиш, встроенный инструмент «Ножницы» и сторонние инструменты, вы можете легко захватывать то, что находится на вашем экране, для различных нужд.

Aiseesoft Screen Recorder - лучшее программное обеспечение для записи экрана, позволяющее захватывать любые действия, такие как онлайн-видео, звонки с веб-камеры, игра на Windows / Mac.
100% безопасность. Без рекламы.
100% безопасность. Без рекламы.