Многие игроки, пользующиеся консолью Xbox, часто делают снимки экрана на мониторе. Обычно вы нажимаете кнопку PrintScreen на клавиатуре, чтобы сделать снимок всего экрана, если вы подключены к ПК. Но в какой-то момент эта функция не активируется на устройстве, или вы можете захотеть сделать снимок экрана через консоль Xbox. Теперь вы можете перестать оглядываться по сторонам, потому что вот самый быстрый ответ, который вы можете получить. «как делать скриншоты на Xbox One» с контроллером и ПК. Изучите гибкие методы захвата в этой статье.
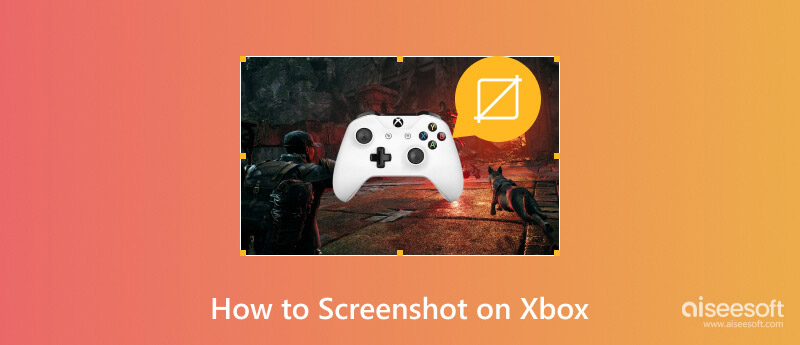
Консоль Xbox отличается от обычного компьютера игровым процессом. Он предлагает эксклюзивные игровые функции, такие как встроенный снимок экрана, который можно настроить для улучшения разрешения и качества. Как и на компьютере, делать снимки экрана во время игры на Xbox также удобно и просто с помощью контроллера. Давайте посмотрим, как легко получить доступ к функции скриншота с помощью контроллера Xbox.

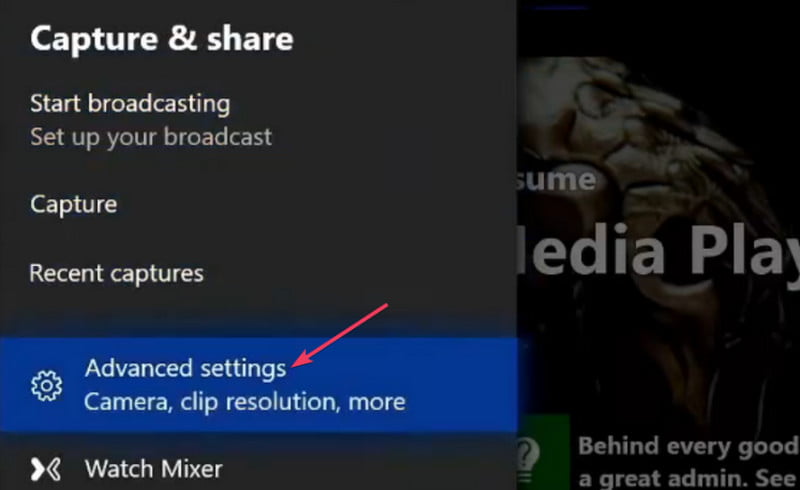
Помимо съемки момента убийства во время игры, вы также можете записать игровой процесс Xbox, чтобы потом поделиться захватывающим моментом вживую. Понятия не имеете, как это сделать? Не волнуйся. Вот пример записи Xbox 360.
Расширенное чтение:
Вы можете играть в консольные игры на своем компьютере с помощью эмулятора Xbox. Этот метод включает функции хоста и зеркально отображает их на другое устройство. Благодаря процессу эмуляции вы можете играть в игры Xbox на своем ПК, используя клавиатуру и мышь вместо контроллера. Если вы не уверены, какое приложение-эмулятор выбрать, вы можете попробовать одну из этих рекомендаций:
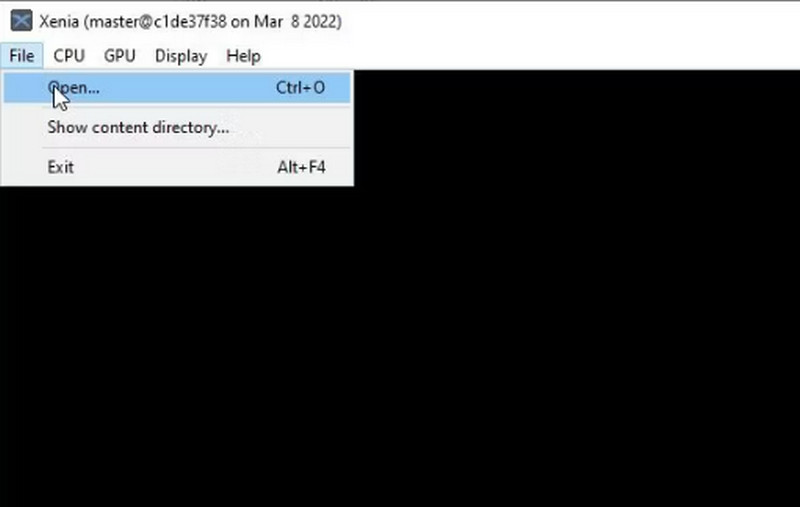
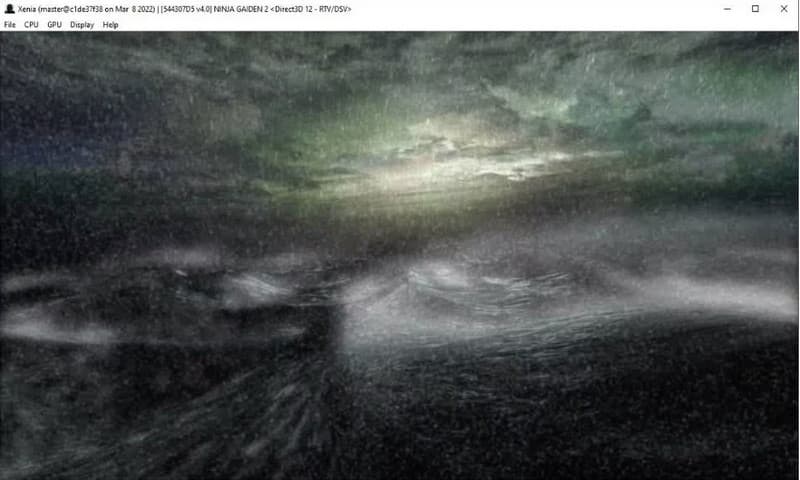
Помимо подключения Xbox к вашему ПК, некоторые эмуляторы могут открывать старые игры, в которые можно играть бесплатно. Во время игры вы можете отслеживать пиковые моменты, делая снимки экрана на Xbox с помощью Aiseesoft Screen Recorder. Инструмент предназначен для создания высококачественных снимков экрана любого экранного контента, включая игровой процесс, онлайн-встречи и т. д. Вместо контроллера вы можете легко делать снимки текущих игр с помощью Aiseesoft на Windows и Mac.

Скачать
100% безопасность. Без рекламы.
100% безопасность. Без рекламы.
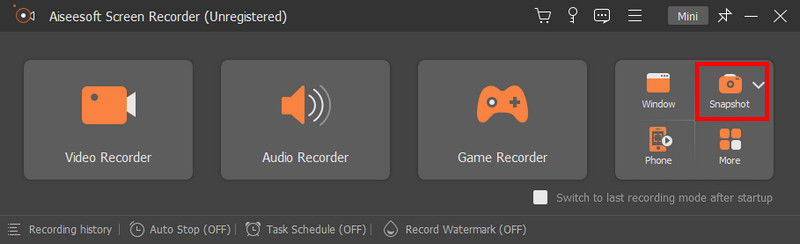

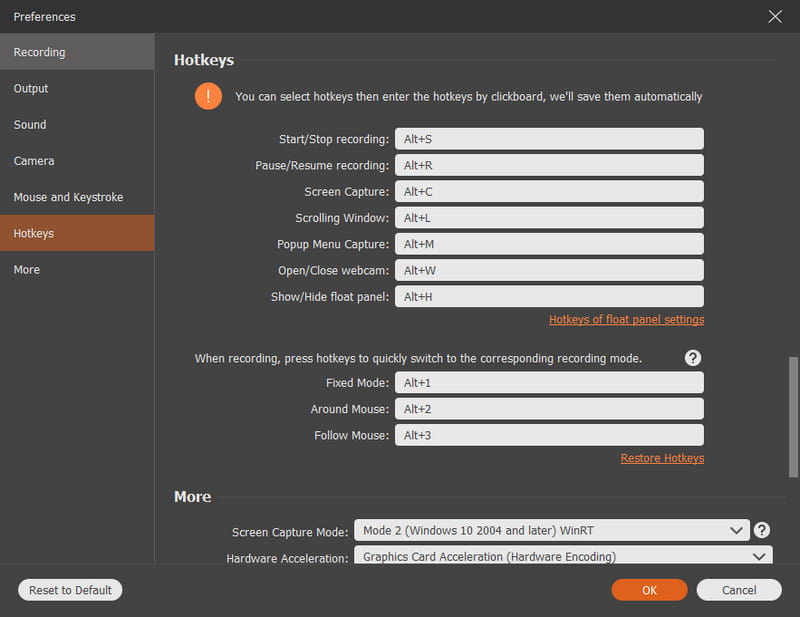
Частое создание снимков экрана на Xbox может занимать слишком много места на диске. Вот почему лучше управлять фотографиями, удаляя их или делясь ими в социальных сетях. Кроме того, вы можете загружать или копировать снимки экрана в OneDrive или на внешний диск. Узнайте, как легко управлять всеми скриншотами Xbox, выполнив следующие действия:
Консоль Xbox позволяет управлять скриншотами, удаляя их массово. Поскольку потребляемого пространства для хранения данных у него всего 10 ГБ, вам необходимо удалить дубликаты и ненужные фотографии с консоли.
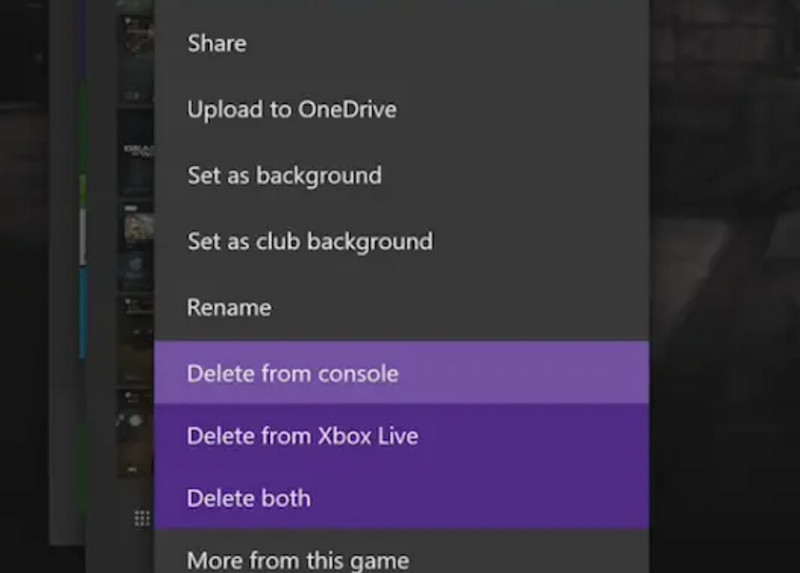
Экспорт изображений в онлайн-облака или на физические диски — отличный способ сэкономить место на консоли. Ниже приведены инструкции по загрузке снимков экрана Xbox. Кроме того, стоит также упомянуть, что совместное использование или редактирование скриншота после загрузки будет намного проще. Однако вам придется вручную удалять файлы после загрузки их на другие платформы.
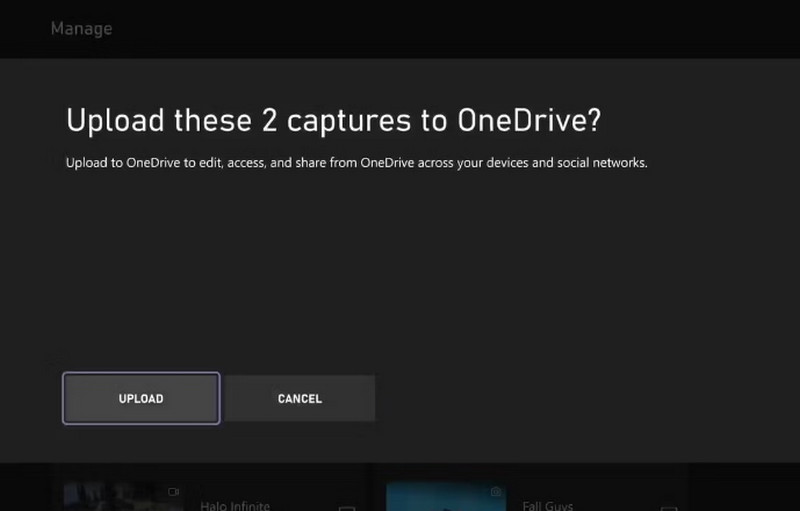
Почему я не могу делать снимки экрана на Xbox?
Функцию создания снимков экрана Xbox необходимо включить вручную. Для этого сначала нажмите кнопку Xbox на консоли. Выбирать Настройки от Профиль и система, затем откройте Настройки. С Снимайте и делитесь, выберите Разрешить Захваты игр.
Как сделать скриншот на Xbox Series X?
Как и в случае с функцией создания снимков экрана Xbox, вам необходимо сначала включить эту настройку, чтобы использовать ее во время игры. Перемещаться по Настройки и Снимайте и делитесь, Изменить Разрешить захват игр в Мои снимки. Просто нажмите и отпустите кнопку Xbox кнопка для захвата.
Какой ярлык для захвата на Xbox One?
Самый простой способ сделать снимок экрана на Xbox One — нажать кнопку Xbox кнопку на контроллере и подождите, пока на экране не появится меню. нажмите Y кнопку, и он сделает снимок экрана для вас. Изображение доступно из Недавние съемки .
Как сделать снимок экрана на Xbox с помощью Game Bar?
Игровая панель доступна для Windows 10 и 11. Активируйте ее в настройках устройства, после чего вы сможете получить к ней доступ, одновременно нажав Windows + G на вашей клавиатуре. Нажмите значок камеры в меню «Съемка», и на вашем экране будет сделан снимок экрана игры Xbox.
Как сделать скриншоты на Xbox с помощью голосовой команды?
Вы можете голосовым командовать созданием снимка экрана с помощью Xbox One с датчиком движения Kinect. Но сначала его нужно активировать в настройках. Перейдите во «Все настройки» и перейдите в «Система». Включите функцию AI Companion. Затем скажите: «Xbox, сделай снимок экрана», чтобы запечатлеть игровой процесс на экране.
Заключение
После обучения как сделать скриншот на Xbox, вы можете использовать эту функцию для игрового процесса в любое время. В этой статье также обсуждался лучший способ управления файлами путем их удаления, загрузки и копирования в нужные места. Более того, Aiseesoft Screen Recorder обладает отличной возможностью делать снимки экрана любого игрового процесса, не отвлекая ваше время. Узнайте больше о его выдающихся возможностях, нажав кнопку «Загрузить».

Aiseesoft Screen Recorder - лучшее программное обеспечение для записи экрана, позволяющее захватывать любые действия, такие как онлайн-видео, звонки с веб-камеры, игра на Windows / Mac.
100% безопасность. Без рекламы.
100% безопасность. Без рекламы.