"Мой ярлык Snipping Tool исчез с моего компьютера с Windows 10 без причины. Должен ли я загрузить его снова, чтобы использовать?"
«Я запускаю Snipping Tool на своем компьютере с Windows 7, но не знаю, как его использовать, чтобы сделать снимок экрана активного окна? Есть ли учебное пособие или горячие клавиши, которые помогут мне использовать Snipping Tool?»
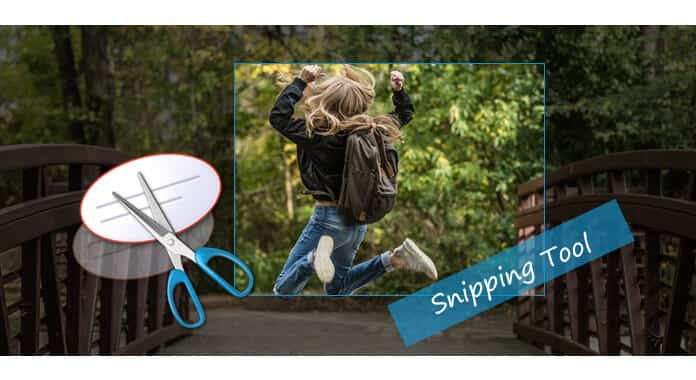
Snipping Tool - бесплатная встроенная утилита для создания скриншотов в системе Windows, созданная Microsoft. Чтобы использовать это программное обеспечение для создания снимков экрана, вам необходимо загрузить его на свой компьютер и сделать снимки экрана с открытым окном, прямоугольными областями или областью свободной формы, чтобы сохранить файл изображения или отправить по электронной почте. В следующих описаниях вы найдете ответы о Snipping Tool.
Snipping Tool - это встроенный инструмент для скриншотов для Windows 10/8/7 / Vista. Как правило, если вы не можете найти ярлык Snipping Tool на рабочем столе, вы сможете снова запустить это программное обеспечение на своем компьютере для использования.
В Windows 10: Нажмите кнопку «Пуск», введите «инструмент для резки» в поле поиска на панели задач, а затем выберите «инструмент для резки» из списка результатов.
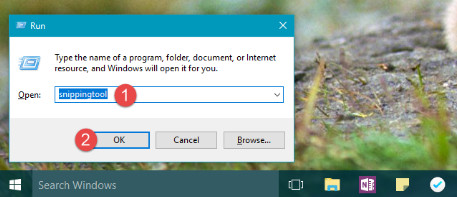
В Windows 8.1 / Windows RT 8.1: Проведите пальцем от правого края экрана, нажмите «Поиск» (или, если вы используете мышь, наведите указатель на правый нижний угол экрана, переместите указатель мыши вверх, а затем нажмите «Поиск»), введите «инструмент для резки» в поле поиска, а затем выберите «инструмент для резки» из списка результатов.
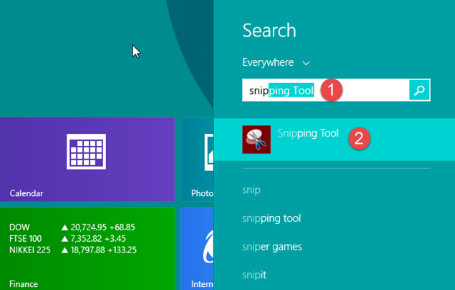
В Windows 7: Нажмите кнопку «Пуск», затем введите «snipping too» l в поле поиска, а затем выберите «Snipping Tool» из списка результатов.
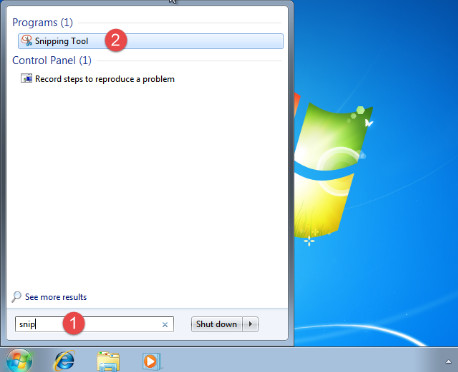
В Windows Vista: Нажмите кнопку «Пуск» на панели задач Windows> «Все программы»> «Стандартные»> нажмите «Snipping Tool», чтобы запустить Snipping Tool в Windows Vista.
Если вы удалили Snipping tool со своего компьютера, вы можете переустановить его, не загружая.
Нажмите «Пуск»> «Панель управления»> «Программы»> «Включить или отключить функции Windows»> Прокрутите вниз, чтобы отметить «Дополнительные компоненты планшетного ПК», чтобы включить его. После этого вам нужно перезагрузить компьютер, чтобы запустить это программное обеспечение на вашем компьютере.
Snipping Tool поможет вам делать скриншоты бесплатно в четырех видах:
Документ открытый пароль, Возьмите произвольную форму вокруг объекта.
Пароль разрешений, Установите курсор вокруг объекта, чтобы сформировать прямоугольник.
Примечание: Выберите окно, например окно браузера или диалоговое окно, чтобы сделать снимок экрана.
Полноэкранный фрагмент: Сделайте скриншот для всего экрана.
Шаг 1 Выберите режим
Выберите режим после запуска Snipping Tool из четырех типов, щелкнув мышью, чтобы начать копирование.
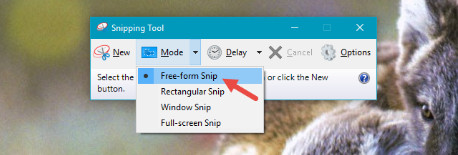
Шаг 2 Сделайте снимок экрана
После выбора режима вы можете сделать снимок экрана в интерфейсе.
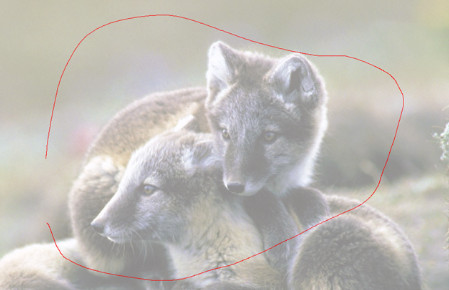
Шаг 3 Отредактируйте скриншот.
После этого снимок экрана отобразится в окне редактирования для дальнейшего редактирования. Здесь вы можете выбрать «Перо», «Выделение», чтобы перетащить части, которые вы хотите выделить, или «Ластик», чтобы удалить нарисованные линии.
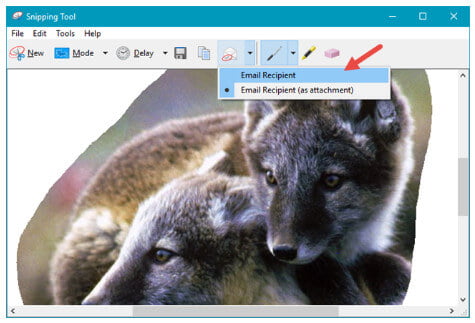
Шаг 4 Сохраните скриншот
После того, как все настройки выполнены, вы можете нажать «Сохранить фрагмент», чтобы сохранить его в формате PNG, GIF, JPG или HTML.
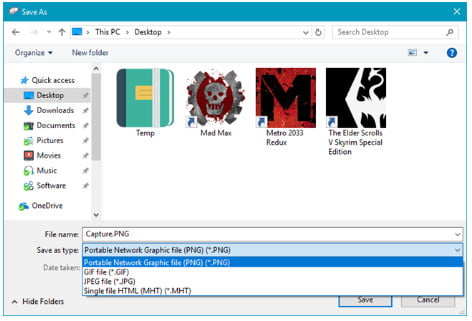
Советы: 1. если вам не удобно использовать мышь для выбора режимов перехвата, то вы можете попробовать горячие клавиши, чтобы использовать сочетания клавиш для выбора режима.
| Горячие клавиши | Снайперская акция |
|---|---|
| Альт + М | Выберите режим обрезки |
| Альт + Н | Создать новый фрагмент в том же режиме, что и последний |
| Shift + клавиши со стрелками | Переместите курсор, чтобы выбрать прямоугольную область отсечения |
| Alt + D | Задержка захвата на 1-5 секунд (только для Windows 10) |
| Ctrl + C | Скопировать снип в буфер обмена |
| Ctrl + S | Сохранить снайпер |
2. Когда вы делаете снимок экрана из браузера и сохраняете его в формате HTML, URL-адрес появится под фрагментом кода. Если вы хотите удалить URL-адрес, нажмите «Параметры»> снимите флажок «Включить URL-адрес ниже фрагментов (только HTML)»> «ОК», чтобы удалить его.
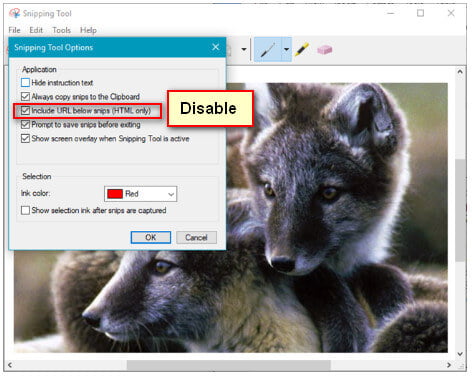
Из приведенного выше описания вы, возможно, знаете, что Snipping Tool прост в использовании, но он по-прежнему получает некоторые проблемные отчеты от своих пользователей, например, Snipping Tool всегда не запускается в Windows 10, ярлыки иногда недоступны, Snipping Tool не хватает в более продвинутой возможности делать скриншоты и т. д. Так что здесь мы представим аналогичное программное обеспечение для Snipping Tool.
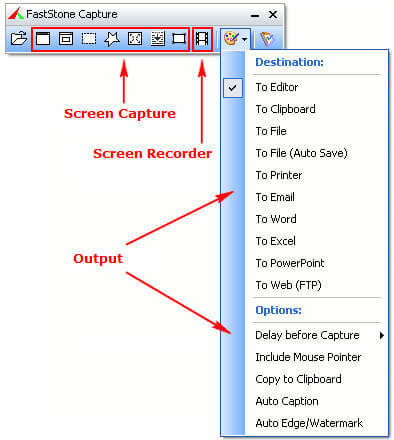
Цена: $ 19.95, 30-дневная бесплатная пробная версия
Платформа: Windows 10/8/7 / Vista / XP
FastStone Capture это мощный инструмент захвата экрана. Этот инструмент предназначен только для компьютера с Windows.
1. Он может захватывать окна, объекты, меню, полный экран, прямоугольные / произвольные / фиксированные области, а также прокручивать окна / веб-страницы.
2. Вы можете отправить снимки в редактор, файл, буфер обмена, принтер, электронную почту, документ Word / PowerPoint или загрузить их на свой веб-сайт.
3. Снимок изображения совместим с инструментами редактирования, включая аннотирование (тексты, линии со стрелками, выделения), изменение размера, обрезка, повышение резкости, нанесение водяных знаков, применение краевых эффектов и многое другое.
4. Вы можете сохранить скриншот в форматах BMP, GIF, JPEG, PCX, PNG, TGA, TIFF и PDF.
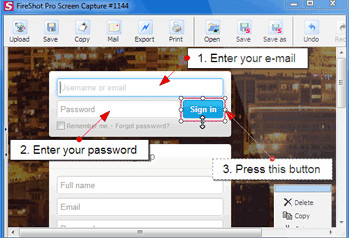
Цена: $ 39.95, 30-дневная бесплатная пробная версия для захвата
Платформа: В сети
FireShot это программа для просмотра веб-страниц в Интернете, которая делает снимок страницы браузера Chrome / Firefox, Opera и IE.
1. Это онлайн-инструмент для отслеживания, основанный на плагине для браузера Chrome, для сохранения изображения в формате PNG, JPEG или GIF, BMP и PDF (Pro версия).
2. Вы можете вырезать всю страницу, видимую часть или выделение, чтобы сделать снимок экрана для веб-страницы.
3. Pro версия поддерживает несколько функций редактирования, таких как изменение размера, обрезка, выделение, размытие или удаление нужных элементов.
4. Pro версия позволяет загружать скриншот в Facebook, Twitter, Flickr, отправлять по электронной почте, копировать в буфер обмена.
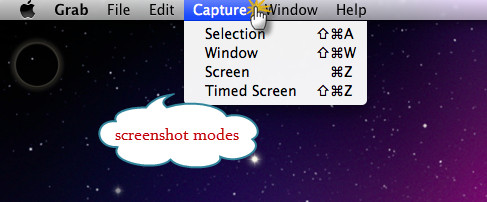
Цена: Бесплатно
Платформа: Mac
Grab for Mac - это бесплатный встроенный инструмент для Mac OS X.
1. Он предоставляет различные режимы, такие как «Выбор», «Окно», «Экран» и «Временный экран», чтобы вы могли получить изображение.
2. Он имеет простой интерфейс, чтобы вы могли использовать как Windows Snipping Tool.
3. Снимок экрана, снятый этим инструментом, будет сохранен как TIFF, и вам придется изменить формат изображения в режиме предварительного просмотра.
Чтобы узнать больше об использовании этого инструмента для Mac, вы можете обратиться к этому сообщению: Как распечатать экран на Mac.
В этой статье рассказывается о том, как использовать Snipping Tool в Windows 10/8/7 / Vista и устранить некоторые проблемы, связанные с ним, а также показаны заменители этого инструмента. Получите, какие детали вам нужны для решения проблем.