С помощью инструмента для обрезки вы можете захватить все, что отображается на экране. Вам не нужно загружать дополнительные приложения для создания снимков экрана, потому что на Mac, Windows, iPhone и Android вы можете легко удерживать или нажимать ярлыки, а изображение уже обработано и может быть использовано. Действительно, к редактированию отснятых изображений не следует относиться легкомысленно, потому что это может украсить изображение или разрушить его. Итак, если вы ищете новый подход к редактирование скриншота на Mac, Windows, iOS и Android, то вам лучше потратить время на чтение, пока мы выбираем лучшие варианты.

С технической точки зрения, устройства Mac не имеют редактора изображений по умолчанию, который может быть на уровне номинала встроенного, который мы включили ниже, поэтому мы представляем здесь редактор изображений. Aiseesoft Screen Recorder. Подождите, запись экрана? Да, это приложение имеет полнофункциональную функцию записи и захвата экрана, которую вы можете использовать для захвата всего, что происходит на вашем экране, регулируя кадр того, что вы хотите сделать. С его помощью вы можете легко редактировать захваченное изображение в соответствии с вашими потребностями, рисуя в области, которую вы захватили, с помощью инструментов здесь.
Нет необходимости рассказывать больше об этом приложении, потому что это займет больше времени, если мы включим все его функции. Чтобы насладиться приложением, следуйте инструкциям ниже, как отредактировать снимок экрана на Mac с помощью этого приложения.
100% безопасность. Без рекламы.
100% безопасность. Без рекламы.
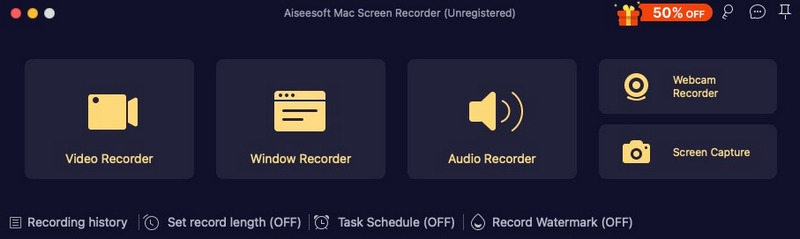
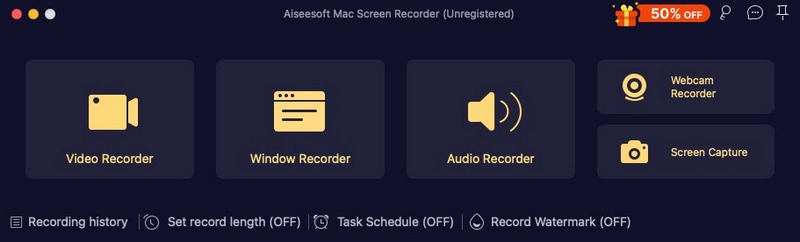
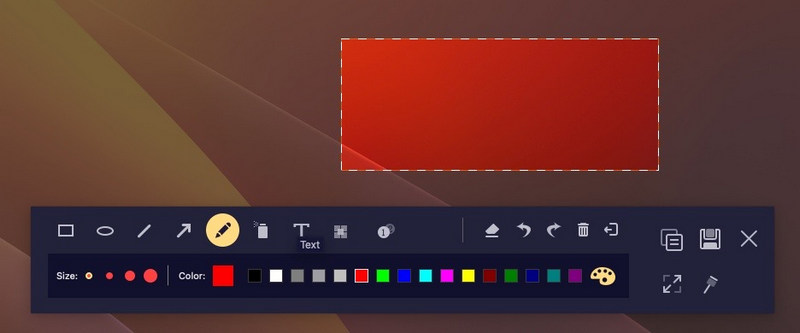
Paint — самое известное приложение для Windows, используемое для редактирования скриншотов. Это предустановленное приложение, используемое для рисования, которое остается прежним и конкурентоспособным при редактировании изображений. Однако наборы, которые он предоставляет для редактирования скриншотов, не так широки, как вы думаете. Но если вы достаточно креативны, вы можете сделать что-то уникальное с помощью приложения. Вот как отредактировать снимок экрана в Windows с помощью приложения OG.
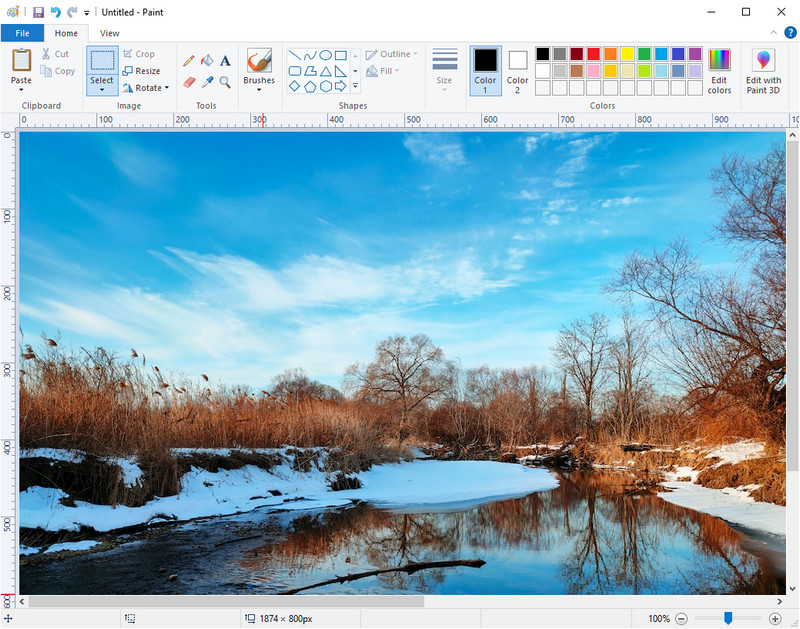
В отличие от Mac, на устройствах iOS уже установлен портативный редактор изображений на каждом устройстве iOS. С помощью этой функции вы можете максимизировать свой потенциал для достижения еще большего качества изображения, добавляя фильтры и эффекты, изменение размера изображения, вращение и многое другое. Было бы лучше максимально использовать потенциал этого редактора изображений, а не загружать сторонний редактор для экономии внутреннего пространства на вашей iOS. Как отредактировать скриншот на iPhone? Вот шаги, которые вам нужно выполнить.
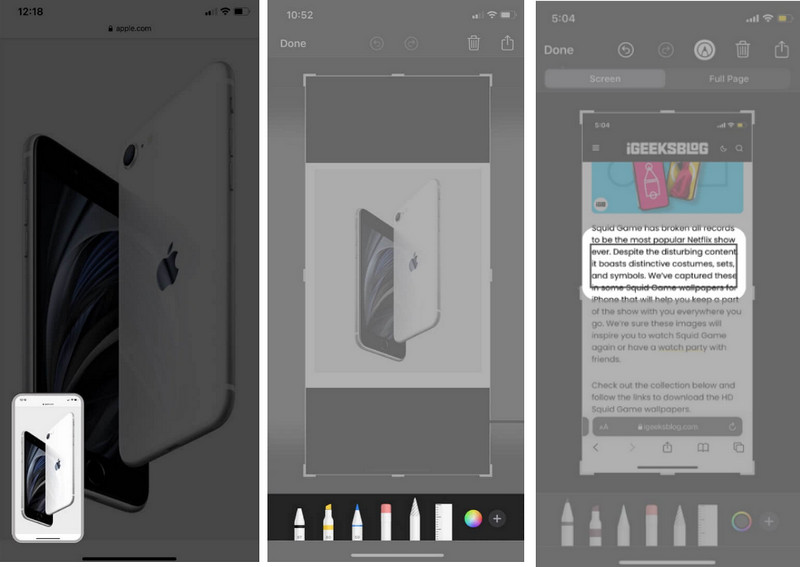
Как редактировать скриншоты на Android? Изначально существует функция редактирования, которую вы можете использовать для управления изображением путем обрезки, добавления текста к изображению, выделения и т. д., но набор будет зависеть от того, какой тип Android вы используете. Поскольку не все бренды имеют одинаковый набор инструментов для редактирования, если вам нужна помощь, начните с шагов, добавленных здесь, чтобы дать вам представление о том, как это работает.
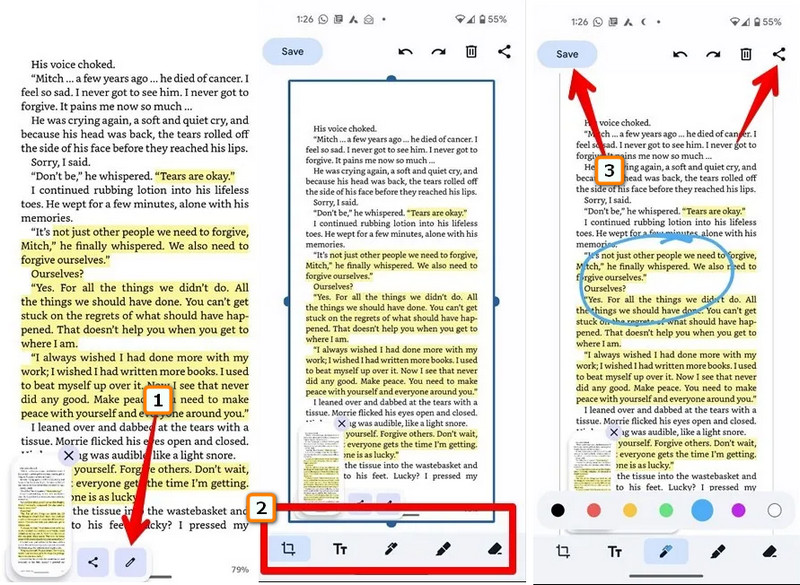
| Особенности | Aiseesoft Screen Recorder | Рисовать в Windows | Предустановленный редактор на iOS | Встроенный редактор на Android |
| Параметры рисования | ДА | ДА | ДА | ДА |
| Параметры обрезки | ДА | ДА | ДА | НЕТ |
| Добавление текста | ДА | ДА | ДА | НЕТ |
| Добавление слоя изображения на скриншот | ДА | НЕТ | НЕТ | НЕТ |
| Поддерживает более одного формата изображения | ДА | ДА | НЕТ | НЕТ |
Как сделать скриншот Facebook?
Встроенный в устройство захват экрана — это самый простой способ захвата того, что происходит на экране при использовании Facebook. Но если вы хотите научиться это делать, вам лучше прочитать статьи о захвате Скриншоты Facebook В интернете.
Могу ли я создать анимированный скриншот?
Что ж, вы можете превратить свою кучу скриншотов в формат GIF, чтобы сделать ее анимированной. Однако некоторые устройства не будут отображать это изображение как анимированное и останутся изображениями в формате GIF, поскольку анимация не поддерживается.
Как сделать снимки экрана в Windows?
Что ж, есть единственная клавиша, которую нужно нажать, чтобы сделать снимок в Windows, и это prt sc, известная как экран печати.
Заключение
Как редактировать скриншоты на Mac, Windows, iOS и Android знакомы вам благодаря руководству, которое мы добавили в эту статью. Итак, что вы можете сказать об этом? Мы что-то пропустили? Если есть, поделитесь им в разделе комментариев, чтобы помочь другим читателям решить их проблему с редактированием скриншотов, по крайней мере.
Обрезать изображения
Обрезать фон изображения Обрезать изображение онлайн Обрезать JPG Резак изображений Кадрирование снимка Паспорт Фото Cropper
Aiseesoft Screen Recorder - лучшее программное обеспечение для записи экрана, позволяющее захватывать любые действия, такие как онлайн-видео, звонки с веб-камеры, игра на Windows / Mac.
100% безопасность. Без рекламы.
100% безопасность. Без рекламы.