Когда вы вставляете PDF-файл в документ Word, он прекрасно отображается, если файл представляет собой одну страницу. Это другая история, когда речь идет о файле PDF, который содержит несколько страниц. Видна только первая страница. Поэтому мы расскажем вам, как вставить многостраничный PDF в Word.
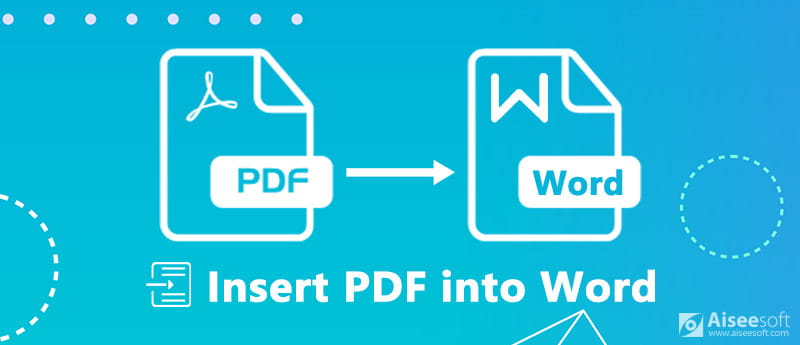
Вставьте PDF в Word
В настоящее время Office Word включает в себя множество расширенных функций, и это несколько затрудняет вставку PDF-файла с несколькими страницами в Word, особенно если вы не знакомы с Office Word. Встроенная функция «Объект» позволяет добавлять PDF в Word и отображать все страницы.
Имейте в виду, что большая часть форматирования может быть потеряна в PDF после вставки в Word. Более того, этот способ доступен для Word 2007/2010/2013/2016 и более.
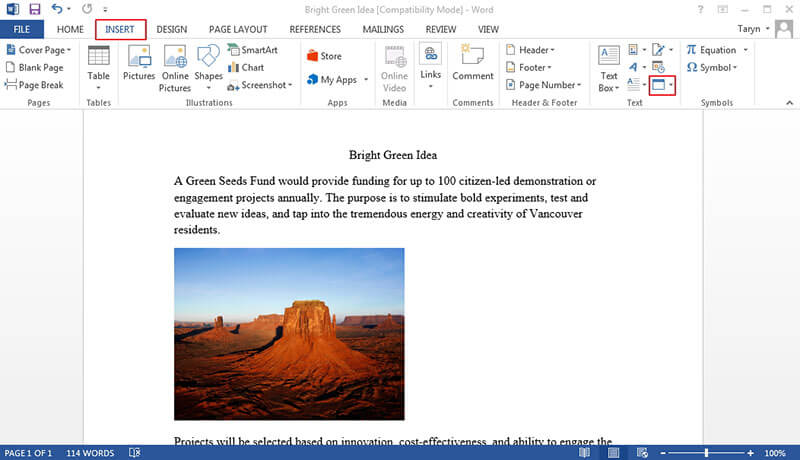
На этом этапе вы можете столкнуться с тремя ситуациями: PDF вставляется как простой значок, импортируется одна страница или добавляются все страницы. Первая ситуация связана с тем, что Word не может декодировать PDF-файл вообще. Если ваша версия Word не в состоянии отобразить полный PDF-файл, вы получите одну страницу.
Для вставки файла PDF в PowerPoint, вы можете проверить его здесь.
Хотя Word для Mac также имеет функцию Object, процедура импорта многостраничных PDF-файлов в Word немного отличается.
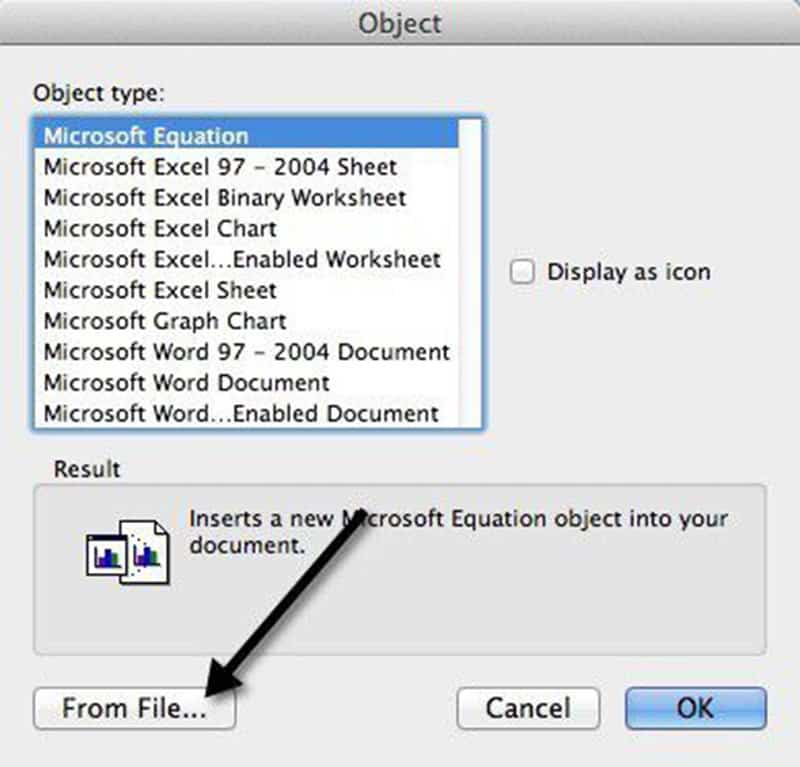
Окно предварительного просмотра доступно только для Word для Mac 2011 и выше.
Если функция «Объект» не работает для вашего документа, вам необходимо вручную скопировать текст и изображения из PDF в Word. Этот способ работает, только если PDF-файл в основном текстовый.
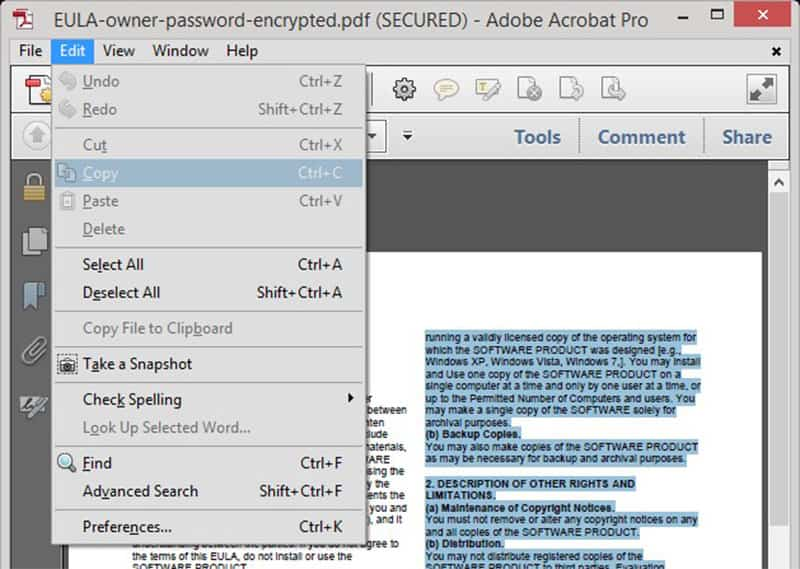
Если ваш PDF-файл зашифрован или состоял из изображений, вы не сможете скопировать текст.
Хотя вы можете вставить многостраничный PDF в Word как объект, он не может гарантировать, что он работает с каждым PDF. Итак, мы предлагаем вам конвертировать PDF в Word или изображение с Конвертер PDF Aiseesoft Ultimate для добавления в документ Word.

Скачать
Конвертер PDF Aiseesoft Ultimate
100% безопасность. Без рекламы.
100% безопасность. Без рекламы.
По-видимому, PDF Converter Ultimate является лучшим вариантом для вставки многостраничного документа PDF в Word в Windows 10/8/7 и Mac OS X.
Шаг 1. Получить лучший PDF конвертер
Скачайте и установите PDF Converter Ultimate на свой компьютер. Существует другая версия для компьютеров Mac. Затем откройте программу и нажмите Добавить файлы Кнопка на верхней панели инструментов для импорта многостраничных файлов PDF.

100% безопасность. Без рекламы.
100% безопасность. Без рекламы.
Этот лучший PDF конвертер способен обрабатывать сотни файлов PDF одновременно.
Шаг 2.Преобразование PDF в Word
Переместиться в нижнюю область. Нажмите и разверните раскрывающийся список Формат вывода и выберите правильный формат, такой как Microsoft Word. Чтобы преобразовать файл PDF в изображения, выберите JPG или ваш любимый формат изображения. Затем установите Папки Вывода, Такие, как Сохранить целевые файлы в исходной папке or Настройки папка назначения.
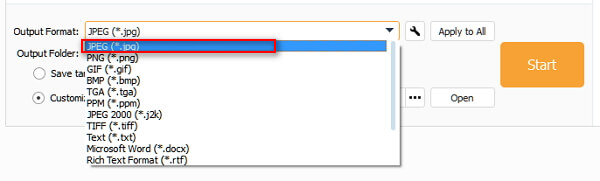
Выберите Все or Диапазон под Диапазон страниц площадь. Первый из них преобразует все страницы в файлы PDF, а второй позволяет кодировать определенные страницы.
Если вы готовы, нажмите Start Кнопка, чтобы начать преобразование файлов PDF для добавления их в Word. Согласно нашим исследованиям, обработка PDF с сотнями страниц занимает всего несколько секунд.
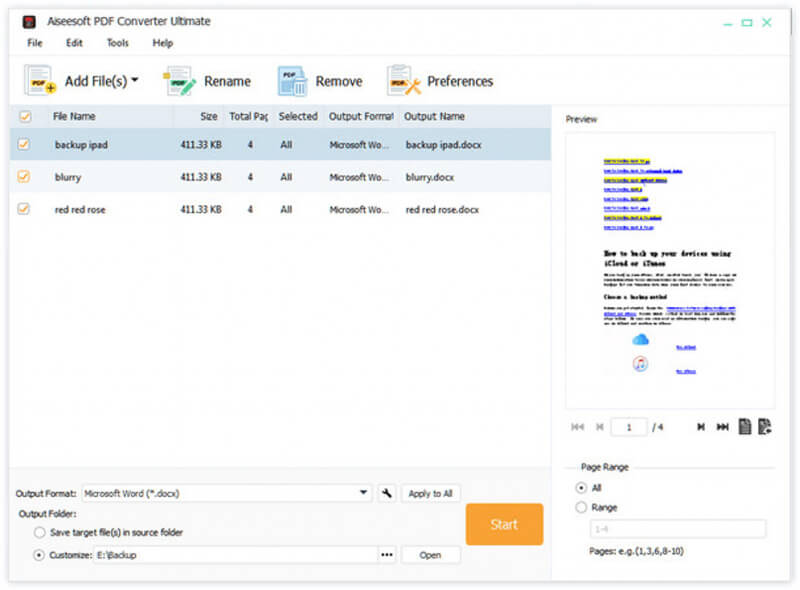
Шаг 3.Добавить конвертированный PDF в Word
Когда это будет сделано, выйдите из лучшего конвертера PDF и перейдите в каталог назначения. Откройте преобразованные файлы PDF, скопируйте и вставьте содержимое в документ Word. Если вы конвертируете PDF в изображения, запустите документ Word, перейдите к Вставить вкладка, выберите Картина -> Вставить изображение из файла и откройте изображения.
В этой статье есть несколько способов добавить многостраничный PDF-документ в Word и отобразить все страницы. По умолчанию функция «Объект» в Office Word имеет возможность вставлять PDF в Word, но иногда она не может отображать ваши страницы по вашему желанию, особенно когда PDF-файл зашифрован. Вот почему мы рекомендуем Aiseesoft PDF Converter Ultimate, который является профессиональным PDF-конвертером для кодирования PDF-файлов в Word или изображения. Это облегчает вставку PDF в Word. Больше вопросов? Не стесняйтесь оставлять свое сообщение ниже.
PDF связанные
Вставьте PDF в Word Объединить PDF онлайн бесплатно Разблокировать пдф Бесплатный PDF Writter Удалить страницы из PDF Сохранить PDF на iPhone Сделайте профессиональное слайд-шоу в формате PDF
Aiseesoft PDF Converter Ultimate - это профессиональное программное обеспечение для конвертирования PDF, которое поможет вам конвертировать PDF в Word / Text / Excel / PPT / ePub / HTML / JPG / PNG / GIF.
100% безопасность. Без рекламы.
100% безопасность. Без рекламы.