«AirDrop? Звучит знакомо… Я знаю, что где-то видел…» Вы можете задаться вопросом. Теперь, разбудите свой iPhone и прокрутите снизу вверх, чтобы вызвать Модульный центр управления, увидев на нем кнопку «AirDrop», вот тогда он ударит вас, «вот оно!»
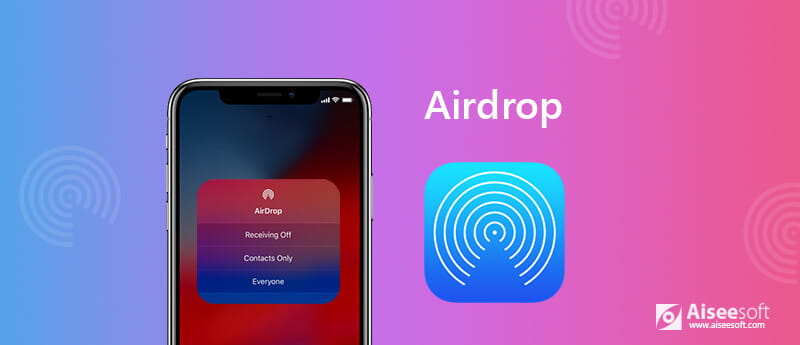
Для большинства людей, когда мы хотим поделиться фотографиями или другими файлами с кем-то, мы выбираем контент, которым хотим поделиться, отправляем его по электронной почте или отправляем через текстовое сообщение, что достаточно просто, но когда этот человек стоит рядом с вами, использовать AirDrop еще проще.
Впервые представленный в Mac OS X Lion и iOS 7, AirDrop - невероятно полезный инструмент передачи. Он позволяет обмениваться файлами, включая фотографии / видео / веб-сайты / местоположения / заметки, и другие поддерживаемые компьютеры Macintosh и устройства iOS без использования почты или запоминающего устройства. AirDrop, по всей видимости, является наиболее недооцененной функцией Apple. Теперь давайте посмотрим, как работает AirDrop.
Что вам нужно
Для AirDrop фотографий / видео / музыки между устройствами iOS или с iPhone / iPad на Mac вам понадобится одно из этих устройств с iOS 7 или более поздней версии или Mac с OS X Yosemite или более поздней версии:
iPhone 5 или более поздняя версия
IPad Pro
iPad (4-го поколения) или позже
iPad mini или более поздняя версия
iPod touch (5-го поколения) или новее
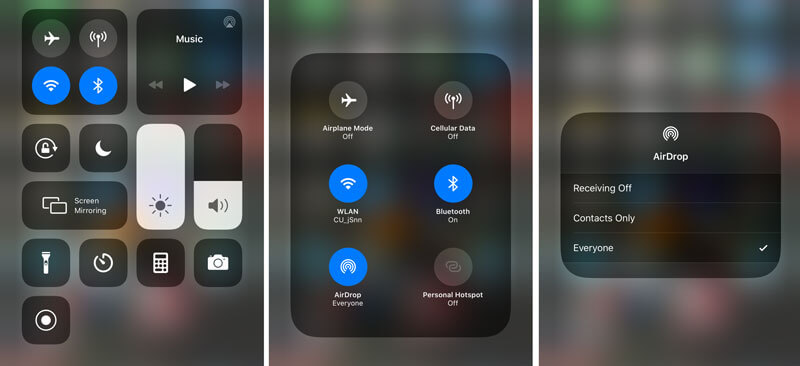
1. На iPhone X или более поздней версии проведите пальцем вниз от правого верхнего угла экрана и откройте Центр управления, На iPhone 8 или более ранней версии проведите пальцем вверх от нижней части экрана.
2. Убедитесь, что оба Блютуз и Wi-Fi активны (Вам не нужно быть в сети Wi-Fi, вам просто нужно включить Wi-Fi для передачи. Если Wi-Fi не работает, перейдите к iPhone не подключится к Wi-Fi? Почини это.)
3. Сильно нажмите на карту сетевых настроек в верхнем левом углу.
4. Нажмите и удерживайте AirDrop кнопка. Доступны три варианта: «Выкл.», «Только контакты» и «Все». Нажмите Получение выезда чтобы отключить AirDrop, нажмите Контакты только чтобы включить только ваши контакты для AirDrop вас, нажмите Каждый человек так что все ближайшие устройства iOS, использующие AirDrop, могут видеть ваше устройство.
Примечание: AirDrop позволяет вам переключаться между включением его только для ваших контактов или для всех, но Контакты требуют больше работы, так как вы и человек, которому вы хотите использовать AirDrop, должны войти в iCloud и быть в контактах друг друга.
Вам может понадобиться: Как исправить блютуз, не работающий на Mac.
Теперь, когда вы включаете AirDrop на iPhone / iPad, вы можете создавать файлы AirDrop из любого приложения для iPhone или iPad, которое включает в себя встроенный общий ресурс, например «Фотографии», «Safari», «Контакты» и т. Д.
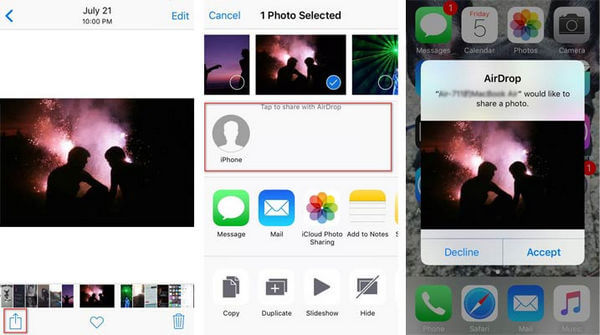
1. Перейдите к файлу, который вы хотите отправить с AirDrop.
2. Нажмите Поделиться .
3. Нажмите на имя ближайшего пользователя AirDrop или устройства Apple.
После этого получатель может получить ваше уведомление AirDrop. Нажмите Принять, ваш AirDrop с iPhone на Mac / iPad может быть успешно передан.
Вам может понадобиться: Как AirDrop iPhone на Android.
Что вам нужно
Перед AirDrop Mac убедитесь, что оба устройства могут использовать AirDrop. Вы можете подтвердить, что ваш Mac совместим с AirDrop, щелкнув значок Finder в Dock и щелкнув значок Go в строке меню. Если AirDrop указан в качестве опции, ваш Mac совместим с этой функцией. Если вы хотите использовать AirDrop с Mac на iPhone или iPad, существуют системные требования для устройств iOS, как мы упоминали ранее.

1. Запустить Finder на вашем Mac.
2. Нажмите на AirDrop в левой навигации и включите Bluetooth и Wi-Fi.
3. В разделе «Разрешить мне обнаружение» есть три параметра. Выбрать от для отключения AirDrop, Контакты только чтобы включить только ваши контакты для AirDrop вашего Mac. Нажмите Каждый человек получить файл от всех AirDrops поблизости.
После включения Mac AirDrop существует несколько способов, позволяющих вам передавать файлы AirDrop с Mac на iPhone или другие устройства. Когда в вашем окне AirDrop отображаются близлежащие пользователи AirDrop, вы можете просто перетащить элементы в изображение получателя в окне и нажать «Отправить». Или вы можете использовать функцию обмена с шагами, как показано ниже:

1. Нажмите Поделиться нажмите кнопку, если она доступна в вашем приложении, или удерживайте нажатой клавишу «Control», щелкните элемент в Finder, затем выберите «Поделиться» в контекстном меню.
2. Выберите AirDrop из меню Поделиться.
3. Выберите получателя на листе AirDrop, затем нажмите «Готово».
Таким образом, вы можете легко Airdrop типы файлов, включая фотографии, видео, контакты, голосовые заметки, местоположение на карте и многое другое с Mac на Mac или устройства iOS.
Для файлов большого размера AirDrop не является хорошим решением, поскольку для создания больших файлов потребуется больше времени. Таким образом, вы можете сослаться на этот пост передавать музыку между iPod и Mac.
Даже несмотря на то, что AirDrop прост в использовании, некоторые пользователи могут столкнуться с некоторыми проблемами с функциональностью AirDrop при передаче данных между Mac и iPhone / iPad, например, контакты не отображаются в интерфейсе AirDrop, чтобы исправить проблемы AirDrop, вы можете попробуйте следующие советы:
1. Выключите Bluetooth и Wi-Fi, а затем снова включите.
2. Убедитесь, что для AirDrop выбрано «Все», а не «Только контакты», поскольку последнее вызвало несоответствие контактов.
3. Попробуйте сделать полный сброс, а затем попробуйте подключить его снова.
AirDrop - не единственный инструмент, который поможет вам передавать данные между устройствами iOS и Mac без iTunes или между iPhone iPad или iPod.
FoneTrans и SharePod работать аналогично, чтобы помочь вам перемещать данные, такие как AirDrop.
Невероятно? Проверьте это сами.

Скачать
100% безопасность. Без рекламы.
100% безопасность. Без рекламы.
Q1. Не удается найти контакты при использовании AirDrop?
Если вы попытаетесь поделиться чем-то со своим другом через AirDrop, вы можете обнаружить, что его устройство не отображается в меню обмена. Возможно, вы не нажали «Все» в AirDrop. Нажимая кнопку AirDrop, коснитесь «Все», чтобы найти все устройства iOS поблизости.
Q2. Почему я не могу найти AirDrop на своем iPhone?
Вам нужно нажать Настройки> Время экрана> Содержание и ограничения конфиденциальности. При включении ползунка нажмите «Разрешенные приложения» и убедитесь, что AirDrop включен. Для старой iOS вы можете нажать «Основные»> «Ограничения», ввести свой пароль и разрешить AirDrop.
Q3. Можете ли вы использовать AirDrop без Wi-Fi?
Да. При использовании AirDrop вам не обязательно быть в сети Wi-Fi. Что вам нужно, так это просто включить опцию Wi-Fi. AirDrop использует двухточечный Wi-Fi для отправки данных.
О Mac
Освободите дисковое пространство на Mac Fix Mac работает медленно Исправить медленный Mac AirDrop на Mac Печать экрана на Mac Играть в WMV на Mac Воспроизведение видео на Xbox с Mac Импорт видео с видеокамеры на Mac Сборка iSquint / VisualHub на Mac iPhone Software Pack для Mac
Лучшее программное обеспечение iOS Transfer для управления и передачи файлов iOS с iPhone / iPad / iPod на ваш компьютер или наоборот, без запуска iTunes.
100% безопасность. Без рекламы.
100% безопасность. Без рекламы.