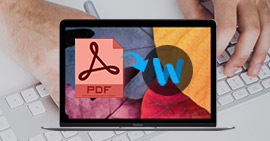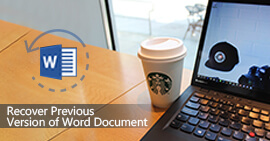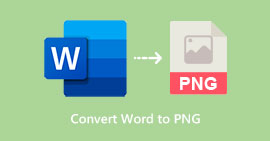Как восстановить несохраненный документ Word 2019/2016/2011/2017 на Mac (5 лучших способов)
Обзор
Вам может быть трудно вернуть обратно потерянный документ Word, особенно несохраненный файл Word на Mac. В этом посте показаны 5 лучших решений, которые помогут вам легко восстановить несохраненный документ Word 2019/2016/2017/2013/2011/2015 с Mac.
У вас нет привычки время от времени сохранять ваш документ Word во время редактирования? Вы, скорее всего, потеряете какое-то новое содержимое по разным причинам. Все операции после предыдущего сохраненного состояния исчезли. Что вы должны сделать?
На Mac легко может произойти потеря содержимого документа Microsoft Word. Вы не будете заботиться об этом, пока однажды не потеряете один важный файл. Вы редактируете и много работаете над документом Word 2019/2016/2017/2013/2011/2015 и забываете сохранить. Вы предпочитаете восстанавливать несохраненный файл Word напрямую, а не записывать его снова, и вы пришли сюда, чтобы найти способ.

Получить документ Word, который случайно закрыт без сохранения? Если все новые операции на нем ушли навсегда? Следующие части покажут вам Как восстановить несохраненный документ Word на Mac.
Часть 1. Лучший способ восстановить несохраненный документ Word на Mac
Фактически, программное обеспечение для восстановления данных Mac может быть лучшим вариантом для восстановления удаленных / потерянных файлов, включая несохраненный документ Word на Mac. Если вы перепробовали все известные вам методы и не смогли вернуть потерянные данные, здесь, в первой части, мы искренне рекомендуем Mac Восстановление данных чтобы помочь вам восстановить несохраненный документ Word 2019/2016/2017/2011/2013 на Mac.
Aiseesoft Mac Восстановление данных

- Восстановление удаленных / потерянных данных с жесткого диска Mac (внутреннего и внешнего).
- Восстановление файлов с карты памяти, USB-накопителя, флэш-накопителя, камеры и т. Д.
- Поддержка восстановления фотографий, видео, аудио, электронных писем, документов и других файлов.
- Легко обрабатывать различные ситуации потери данных, такие как удаление, форматирование диска, RAW жесткий диск, сбой компьютера и т. Д.
Шаг 1Запустите восстановление данных Mac
Дважды щелкните кнопку загрузки выше, чтобы бесплатно загрузить, установить и запустить это мощное программное обеспечение для восстановления данных Mac на вашем Mac. Убедитесь, что вы скачали правильную версию. При входе в его основной интерфейс выберите функцию «Восстановление данных Mac».

Шаг 2Сканирование несохраненных файлов Word
Это многофункциональное программное обеспечение для восстановления данных позволяет вам восстанавливать многие часто используемые типы данных, такие как фотографии, аудио, видео, электронные письма, документы и многое другое. Если вам нужно только восстановить несохраненный документ Word, здесь вы можете выбрать только «Документ». Это ускорит скорость сканирования.

Нажмите «Сканировать», чтобы начать быстрое сканирование на вашем Mac. Он также предлагает функцию глубокого сканирования в случае, если вы не можете найти удаленные или потерянные данные.

Шаг 3Восстановить несохраненный документ Word на Mac
После сканирования вы можете увидеть все ваши файлы из результатов. Вы можете щелкнуть конкретный тип данных на левой панели. Вы можете быстро найти несохраненный файл Word с помощью функции фильтра, типа данных или списка путей.

Вы можете просматривать каждый файл, дважды щелкнув по нему. Выберите файлы, которые вы хотите восстановить, а затем нажмите «Восстановить», чтобы восстановить несохраненные документы Word на Mac.
Часть 2. Проверьте корзину, чтобы восстановить несохраненный документ Word на Mac
По многим причинам ваш несохраненный документ Word исчезнет. Само собой разумеется, что если вы потеряете некоторые данные на Mac, Trash определенно станет важным местом, куда вы хотите вернуть их. Итак, во-первых, вы можете открыть папку «Корзина», чтобы найти отсутствующий файл Word.
Вы можете дважды щелкнуть значок Корзины в доке, чтобы открыть папку Корзины. Вы можете увидеть много содержимого мусора. Когда вы найдете файл Word, вы можете щелкнуть по нему правой кнопкой мыши и выбрать «Вернуть», чтобы восстановить несохраненный документ Word на Mac. Узнайте больше о как восстановить корзину на Mac.

Часть 3. Проверка временной папки для восстановления несохраненного документа Word на Mac
Чтобы восстановить несохраненный документ Word на Mac, вы можете положиться на временную папку. Временная папка Mac может временно содержать некоторые файлы. Большинство пользователей не знают этот метод, потому что эту папку трудно найти. Вы можете проверить путь ниже, чтобы найти потерянный документ.
Шаг 1Во-первых, вам нужно найти «Терминал». Вы можете открыть «Приложения», а затем выбрать «Утилиты», чтобы найти «Терминал».
Шаг 2Откройте «Терминал»> «$ TMPDIR» и затем нажмите «Enter» на клавиатуре, чтобы войти в папку «Терминал». Здесь вы можете проверить папку «Temporaryitems», чтобы попытаться найти ваш несохраненный документ Word, а также временный файл Excel.

Часть 4. Восстановление несохраненного документа Word на Mac с помощью функции автоматического восстановления
Вы должны знать, что мощное программное обеспечение Word оснащено встроенной функцией автоматического сохранения как для версии Mac, так и для версии Windows, которая называется AutoRecovery. Он имеет возможность автоматически сохранять документ, над которым вы работаете. Вы можете восстановить документ Word с помощью этой функции. Этот метод работает для Word 2019, Word 2016, Word 2017, Word 2013, Word 2011 и Word 2015.

Шаг 1Откройте «Finder», а затем нажмите «Перейти»> «Перейти в папку» на вашем Mac.
Шаг 2Вы можете непосредственно искать и перейти к папке автообнаружения. Таким образом, вы можете вставить прямой путь, например, "~ / Library / Containers / com.microsoft.Word / Data / Library / Preferences / AutoRecovery", чтобы туда попасть.
Шаг 3Вы увидите несколько или много файлов с «AutoRecovery save of» при входе в папку AutoRecovery. Найдите тот, который вы хотите восстановить, а затем измените его расширение файла на Word ".doc".

Шаг 4Откройте его, чтобы проверить, является ли это несохраненным документом Word, который вы хотите восстановить. Вы можете нажать «Файл»> «Сохранить как», чтобы изменить новое имя. Затем нажмите кнопку «Сохранить», чтобы подтвердить операцию восстановления несохраненного документа Word.
Внимание: Несохраненный файл Word должен быть изначально сохранен с именем на вашем Mac. Или вы не можете использовать этот метод, чтобы найти и восстановить несохраненный документ Word.
Часть 5. Восстановление несохраненного документа Word на Mac с помощью Time Machine
Time Machine предоставляет простой способ резервного копирования данных на вашем Mac. В то же время, вы можете положиться на него, чтобы восстановить все типы файлов на Mac. Time Machine может сделать копию всего на вашем Mac. Но мы должны признать, что для несохраненного документа Word у вас мало надежды получить его из резервной копии Time Machine. Но если вы хотите восстановить некоторые удаленные / потерянные файлы Word с Time MachineЭто станет хорошим решением.

Мы поделились 5 эффективных способов восстановить несохраненный документ Word на Mac, Надеюсь, вы сможете легко найти свой файл Word обратно после прочтения страницы. Если у вас все еще есть какие-либо сомнения или лучшее решение, вы можете сообщить нам об этом в комментарии.
Что вы думаете об этом посте.
Прекрасно
Рейтинг: 4.9 / 5 (на основе голосов 60)