Запечатлеть и поделиться самыми захватывающими моментами стало неотъемлемой частью этого опыта. Steam, игровая платформа, синоним инноваций, предлагает обширную библиотеку игр и предоставляет геймерам надежные инструменты, позволяющие увековечить свои триумфы. Вы когда-нибудь восхищались потрясающими видеороликами игрового процесса и задавались вопросом, как они это делают? Ну, не удивляйтесь больше.
Присоединяйтесь к нам, и мы исследуем инструменты Steam, раскрывая потенциал для создания захватывающих видеороликов игрового процесса, которые загипнотизируют вашу аудиторию. Мечтаете ли вы стать известным стримером, поделиться своим игровым процессом с друзьями или сохранить самые эпические моменты для потомков, эта статья поможет вам сделать именно это. Учиться как записать геймплей в Steam использование лучшего устройства записи экрана для игр и многого другого.
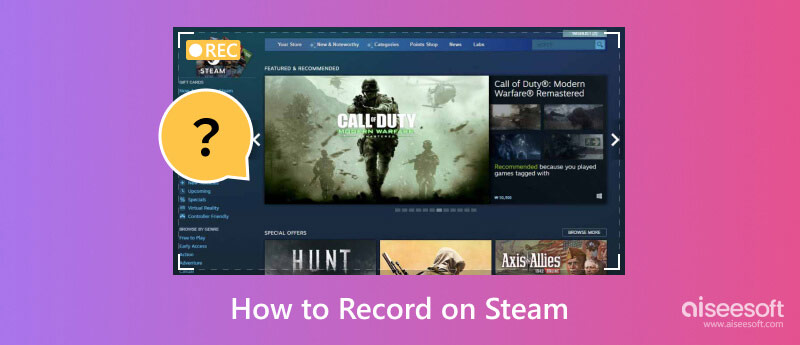
Aiseesoft Screen Recorder — это универсальное программное обеспечение для захвата экрана в игре, которое позволяет пользователям записывать любые действия на экранах своих компьютеров вместе со звуком системы или звуком микрофона. Он также может захватывать весь экран, определенные окна или выбранные области на экране. Кроме того, он предлагает необходимые инструменты редактирования для редактирования записанного видео после захвата. Итак, если вы хотите научиться записывать видео в Steam, выполните соответствующие действия.
100% безопасность. Без рекламы.
100% безопасность. Без рекламы.
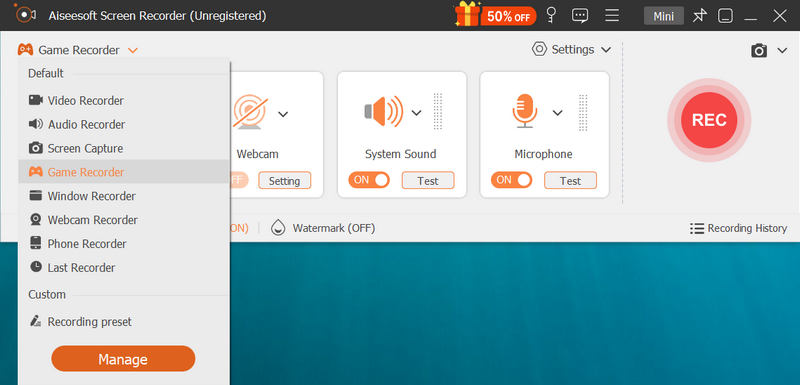
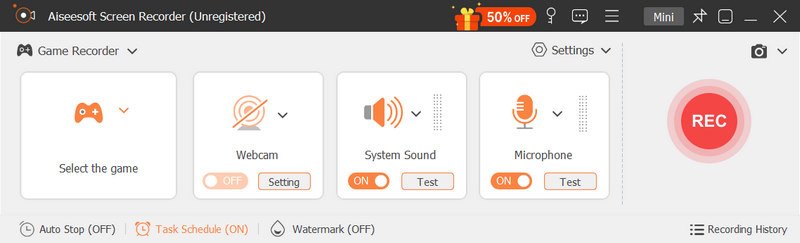

Бесплатная запись экрана Aiseesoft онлайн это средство записи веб-экрана, которое вам когда-либо понадобится. Веб-инструмент может записывать другие действия за пределами браузера, а это значит, что вы также можете использовать его для записи игр в Steam. По сравнению с предыдущим, этот онлайн-рекордер экрана удобен и не требует загрузки программного обеспечения, прежде чем вы сможете его использовать. Однако для использования приложения в лучшем случае потребуется стабильное подключение к Интернету, а в конце оно оставляет водяной знак. Итак, если вы хотите узнать, как с помощью этого просмотреть запись в Steam, выполните следующие действия.
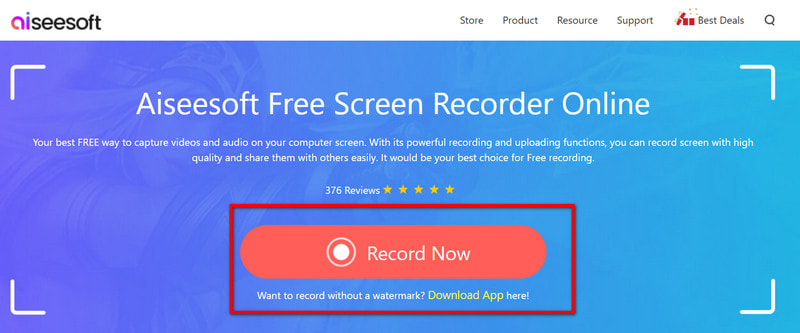
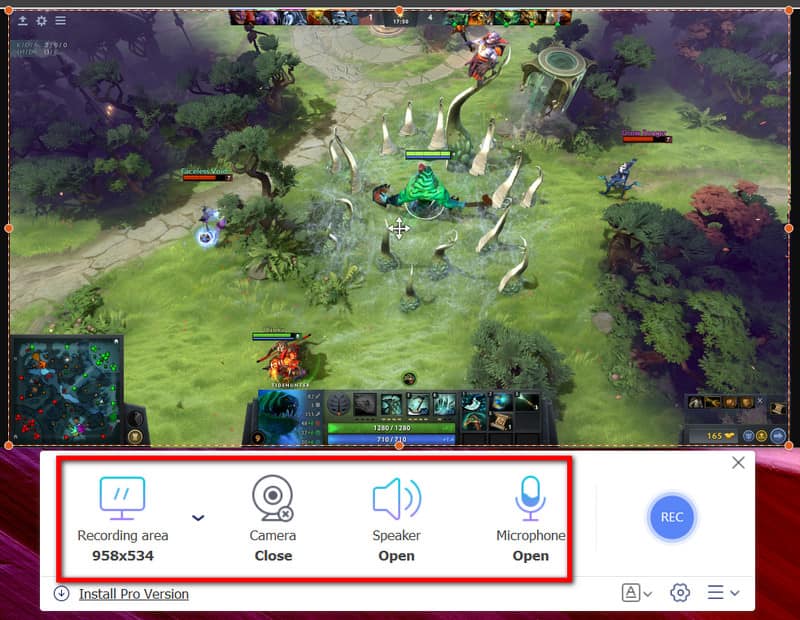
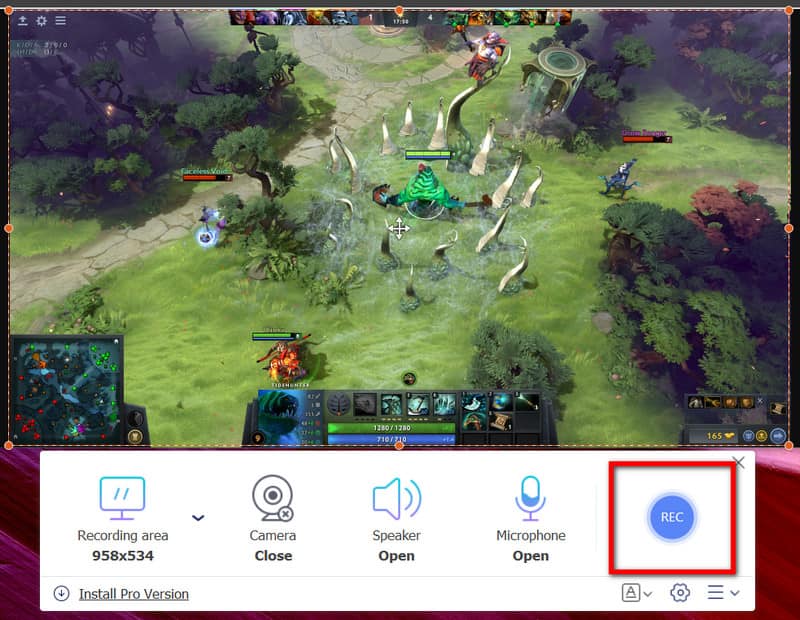
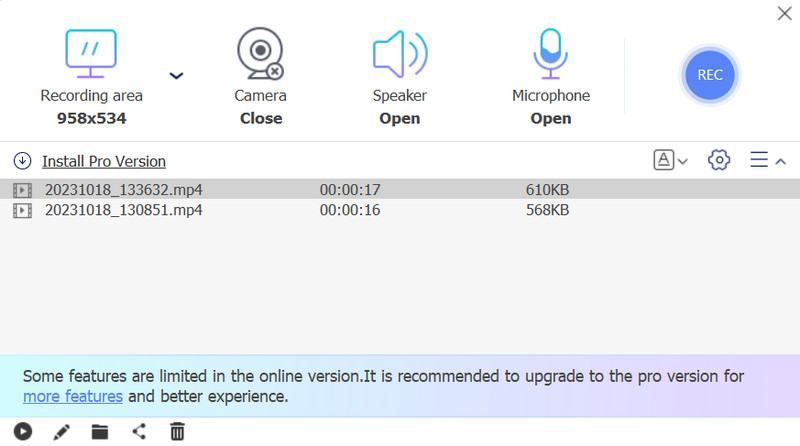
Игровая панель в Windows — это встроенная функция Windows 10 и более поздних версий, разработанная специально для геймеров. Оно позволяет геймерам делать снимки экрана и записывать видео игрового процесса во время игры в оконном или полноэкранном режиме. Кроме того, он включает в себя функции прямой трансляции, позволяющие геймерам транслировать свой игровой процесс непосредственно на такие платформы, как Mixer. Выполните следующие действия, чтобы узнать, как использовать эту программу записи экрана Stream в Windows.
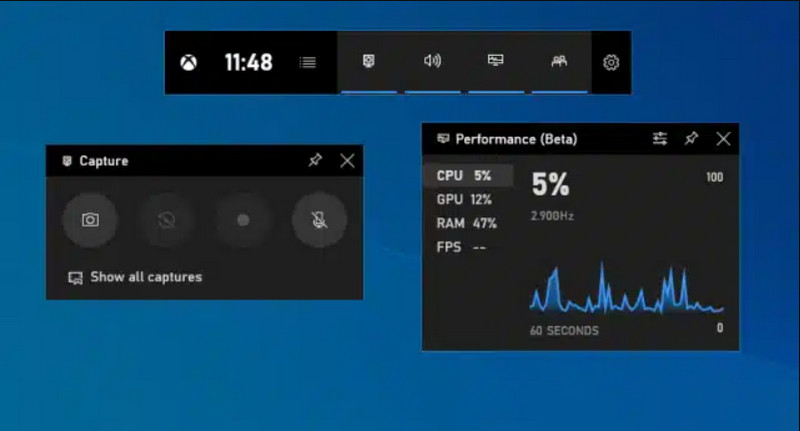
Как записать последний игровой процесс на ПК?
Вы можете использовать функцию фоновой записи на игровой панели Xbox в Windows 10, чтобы записать последний игровой процесс на ПК, нажав клавиши Windows + G и щелкнув значок часов, чтобы записать последние 30 секунд игрового процесса.
Есть ли в Steam программное обеспечение для записи?
Да, в Steam есть встроенная функция записи, позволяющая записывать игровой процесс. Вы можете использовать оверлей Steam для создания снимков экрана и видео во время игры. Steam также предлагает базовые инструменты для редактирования записанных видеороликов.
Steam записывает звук?
Да, Steam может записывать звук вместе с видео во время игры. Вы можете настроить параметры Steam для записи системного звука или звука внешнего микрофона во время захвата видео.
Где сохраняются скриншоты Steam?
По умолчанию скриншоты Steam сохраняются в определенной папке на вашем компьютере. В Windows путь — C:\Program Files (x86)\Steam\userdata\. \760\удаленный\ \скриншоты. На Mac: ~/Library/Application Support/Steam/userdata/ /760/удаленно/ /скриншоты. В Linux: ~/.local/share/Steam/userdata/. /760/удаленно/ /скриншоты. Просто измените YourSteamID на свой уникальный номер Steam ID и AppID на идентификационный номер игры, для которой вы сделали снимки экрана. То есть где сохраняются наши скриншоты Steam.
Могу ли я записать игровой процесс с друзьями в многопользовательских играх в Steam?
Да, вы можете записывать игровой процесс с друзьями в многопользовательских играх в Steam. Функция записи записывает все, что отображается на вашем экране, включая многопользовательский игровой процесс. Убедитесь, что у вас есть необходимые разрешения и соблюдайте правила конфиденциальности при записи с другими.
Заключение
Как записать в Steam? По умолчанию вы можете нажать назначенную горячую клавишу для записи видео — F11. Кроме того, вы также можете использовать стороннее программное обеспечение для записи игр, которое мы добавили здесь, которое позволяет вам выполнять запись экрана во время игры в Steam. Следуйте инструкциям, добавленным к каждому инструменту, чтобы эффективно выполнять запись экрана на вашем ПК.
Если у вас есть другие вопросы по этой статье, укажите их в разделе ниже; мы ответим на них в ближайшее время.

Aiseesoft Screen Recorder - лучшее программное обеспечение для записи экрана, позволяющее захватывать любые действия, такие как онлайн-видео, звонки с веб-камеры, игра на Windows / Mac.
100% безопасность. Без рекламы.
100% безопасность. Без рекламы.